Get a universal media converter
- M4P to MP3 Converter for Mac. It is an all-in-one and excellent solution for people who buy their music, audiobooks and video from iTunes Store but have compatibility issues with their mobile devices. Free Trial Size:7.46 MB.
- Converting different file types to other file formats can be easy, just like converting WAV to AIFF using your Mac and there are a couple of ways to do it. There are a lot of file types especially on media like music and videos, thanks to the developers of these media file types that as of the moment there are more than 10 categories of file types.
Free Audio Converter For Mac
Free & Easy Mac All to MP3 Converter. All to MP3 conversion on Mac will cost you nothing now! All to MP3 for Mac comes for free with neither strings attached, nor malware installed. The audio and video to MP3 conversion are optimized and simplified for Mac users. A download will open a door to fresh new Mac audio conversion experience!
If you think about it, just a decade or so ago, file formats were really important. People were discussing the differences between various file compressions and you often had to install an app extension if you wanted it to run a certain file format.
It seems that everything changed with the iPhone gaining mainstream popularity. Since all files were now hosted within apps, we never came across any incompatibility issues. Similarly, with more of our work moving to the web, it’s stored within appropriate software right away, so we don’t have to deal with file formats.
Still, occasionally, you might encounter a file that you can’t open or that you’d like to convert an audio file to another format. One of the most frequent issues for Mac users, for example, is dealing with M4A files, which you often want to convert to MP3s. So let’s discuss briefly what is M4A format and where you can find the best M4A to MP3 converter today.
Convert and play audio with Setapp
Install Setapp to always have access to the best media converters, compression tools, music downloaders, and more.
What Is M4A And How To Use It
You might be more familiar with M4A files if you think of them as MP4s, which they essentially are — the only difference is that an MP4 file can handle video while .m4a is for audio only.
MP4 (also known as MPEG-4) is in turn based on QuickTime File Format (QTFF) and, in some sense, was developed to replace MP3. M4A files, for example, are generally smaller in size and can store audio in better quality than MP3s. Their only downside is that M4A players are much harder to find, whereas MP3 is one of the most universal audio formats out there.
So where can you stumble upon the .m4a format? Mostly in Apple’s own iTunes Store, as it’s the default file extension for song downloads, which is then encoded with AAC for reduced file size or ALAC for lossless audio. However, copyrighted songs might also come in the .m4p format, which is a variant of .m4a.
All this leads us to the question of how do you play M4A vs MP3 on Mac and what’s the easiest way to convert file to MP3?
How to play M4A files on Mac
As already mentioned above, a lot of the M4A files you’d come across are from the iTunes Store, so naturally you’d be able to play them on iTunes as well (or the Music app from macOS Catalina onward). You can drag and drop any M4A file into Music and it’ll be added to your library.
In addition to Music, or iTunes, M4A files also work with QuickTime Player (since they are based on QuickTime File Format), which is one of the default apps you can find in your Applications folder. While QuickTime is mostly used for playing movies, it has a standard audio playback functionality built into it as well. But what if you’re after a great .m4a audio experience?
Play M4A on Mac
With Elmedia Player, you don’t have to convert your M4A file to other formats. Just hit the play button.
Elmedia Player is one of the most versatile audio and video players out there. Not only can it easily play a variety of M4A files and MP4 formats, it lets you stream content directly from the web and watch online videos (e.g. from YouTube) without ads as well. What’s more you can stream to any smart TV or AirPlay-enabled device and completely control the way subtitles are displayed.
How to convert M4A to MP3 using iTunes
While there are quite a few M4A players available on Mac, whether via default or third-party apps, you might often need to convert M4A to MP3 iTunes format to make it more widely available — so you can easily port music or audiobooks to virtually any device.
Sound Converter Free Mac Free
Surprisingly, there’s a way to use iTunes as an audio file converter, although not many people know about it, since it’s not that straightforward. Regardless, here’s how you can convert file to MP3 using iTunes:
Launch iTunes (or the new Music app)
Open Preferences (⌘ + ,)
Navigate to Files ➙ Import Settings…
Change Import Using to MP3 Encoder ➙ OK
Drag and drop your M4A file into iTunes
Select it and then go File ➙ Convert ➙ Create MP3 Version
Find the new file created in your library (the old file will still be intact)
In a similar fashion, you can change the default iTunes encoder to create WAV, lossless, AIFF, and AAC files. Overall, iTunes is a good enough M4A converter and general file converter to MP3 if you only need to convert one or two songs occasionally. For more regular conversions, there are much more efficient apps out there.

A better way to convert M4A to MP3 on Mac
If iTunes can be a decent M4A to MP3 converter, you might also wonder what other specialized apps can do an even better job?
Permute is a pro-level and truly universal media converter. This blazing fast app allows you to drag and drop any number of files into it and get converted results in seconds. Transform audio, video (or video to audio), images, and more — possible combinations are nearly endless! You can even merge two videos into one or add a subtitle track on the fly.
To use Permute as a M4A to MP3 converter:
Launch Permute
Drag and drop your M4A file onto the app's window
Select MP3 in the Audio dropdown
Click the Start icon
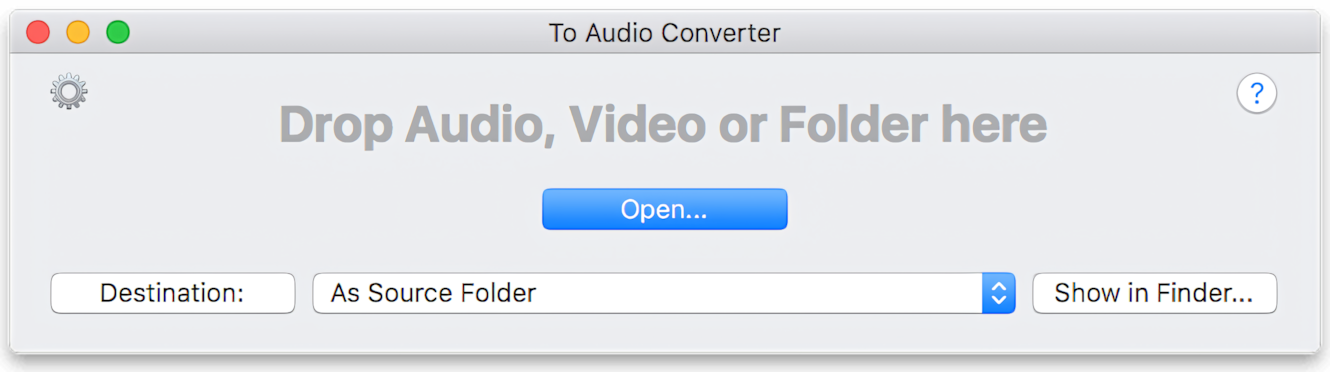
You can find the MP3 result on your Desktop. Repeat as necessary, and don’t forget that Permute can handle as many files at once as you want — you can use this audio file converter to transform whole albums too.
In the end, most of the time nowadays, we don’t have to deal with file formats and can find the appropriate app relatively easy. In the case with M4A files, you can use iTunes (Music) and QuickTime to play them, but better switch your default media to Elmedia Player altogether. And if you ever need a file converter to MP3, look no further than Permute.

Best of all, Elmedia Player and Permute are available to you at absolutely no cost for seven days via the trial of Setapp, a platform with more than 200 top-tier Mac apps across all categories, from productivity (2Do) to following your favorite blogs (News Explorer). Try them all today for free and discover a whole new world of opportunities.
The only app for audio conversion that you need on Mac.
STREAMLINED ENCODING
200+ INPUT FORMATSConvert 200+ audio and video formats, online multimedia, playlists, and Internet shortcuts to quality MP3, WAV, AIFF, FLAC, and AAC formats. To Audio Converter can accept unknown file formats for conversion as well - just drop files in! TRUE BATCH CONVERSIONSpeed up encoding by dropping the whole media collections in 'To Audio Converter.' You can import hundreds of gigabytes of a music collection at once and get it back – converted, with preserved directory structure, file names, and tags after a short time. MULTIPLE SIMULTANEOUS CONVERSIONSDon't wait when the previous conversion is finished. Drop in the converter as many files and folders as you need and when you need it. INTEGRATION WITH ITUNESAdd converted files to the iTunes playlist straight after conversion. Or create a new iTunes playlist with exported files within To Audio Converter interface. FULL UTILISATION OF CPUTo Audio Converter fully utilizes all processor's cores to minimize conversion time. Even gigabytes of media files can be converted in a few hours. | SIMPLIFIED INTERFACEDefault automatic settings allow starting the conversion immediately after installation of To Audio Converter. Just drop files, folders, or Internet links in the converter's window or icon to encode in MP3 format with optimal bitrate, sample rate, and preserved channels in one click. For more advanced encoding, click on Preferences to fully customize the audio format and all aspects of exports. DIRECTORY REPLICATIONPreserve the structure of original audio collections by enabling the 'Replicate structure of source folders' option in Preferences / Destination Files. CUSTOM DESTINATIONSave converted files exactly where you need them to be. Choose the 'As Source' folder to keep all versions of a track in one place. Or pick another folder or attached to your Mac external device. CUE SPLITTERDrop .CUE file in 'To Audio Converter' to precisely split musical albums and DJ's sets into single tracks. Keep albums' cover art and lyrics by checking the 'Copy Artwork and texts to destination folder' option. To download missing music metadata and artworks from network databases simultaneously with splitting and conversion, just tick the option in Preferences / Tags. CRASH-FREEDon't worry about interrupted or failed conversions. To Audio Converter is reliable and crash-free. It means everything that can be converted will be converted! |
FORMAT CUSTOMISATION
AUTOMATIC FORMAT SETTINGSBy default, To Audio Converter analyses source audio and calculates the optimal Bitrate and Compression Level. It allows converting between formats without downgrading of audio quality or useless upsampling, with the minimal size of audio files. To retain original audio channels, the converter applies the 'As Source' setting as well. | CUSTOM FORMAT SETTINGSRich choice of Audio Codecs, Bit Rate, and Sample Rate ranges, Audio Channel settings for MP3, M4A, WAV, AIFF, FLAC formats allow precisely customize your audio collection for any particular digital player or device. Tip: use the 'Limit Duration' feature in Preferences / Effects to test quickly which format settings give you the best result. |
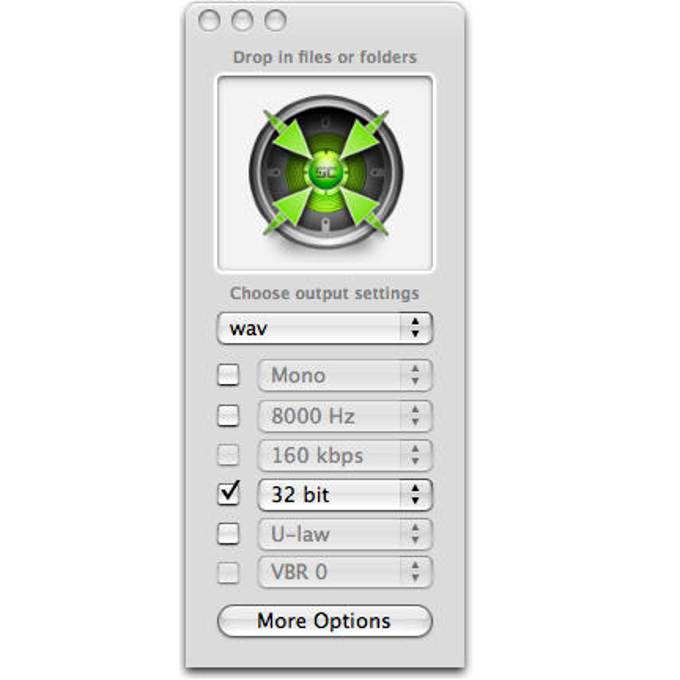
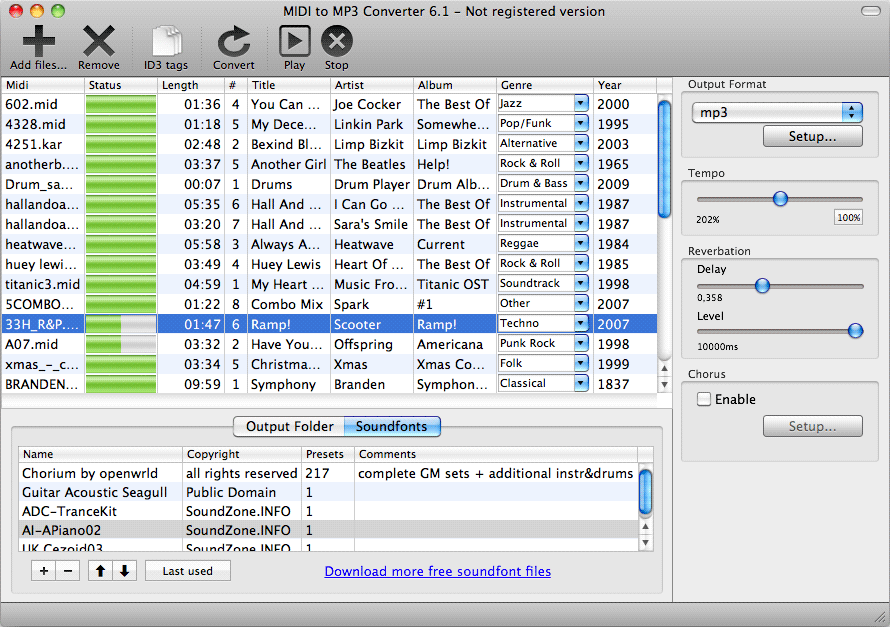
SOUND IMPROVEMENT
PEAK VOLUME NORMALIZATIONBrings the loudest peak of a track to the Target Level (usually 0.0 dBFS) and proportionally increases the remaining sound. AUTOMATIC VOLUME CONTROL FOR VOICE RECORDSEnable Automatic Volume Control when converting voice records to make them more clear and hearable. This feature increases the level of too quiet parts of audio automatically. FADE-IN AND FADE-OUTImprove listening experience by smoothing the changing of songs. Enable and manage the duration of fade-in and fade-out audio effects in Preferences / Effects. | LOUDNESS (EBU R128) VOLUME NORMALIZATIONUnify the perceived loudness of all tracks in your audio collection or playlist. R128 normalization with Target Level of -23.0 LUFS (Loudness Unit Full Scale) is broadcasting loudness standard in the European Union. Target Levels, higher than -9.0 LUFS can result in audio compression. We recommend testing the results of such normalization by limiting the tracks' duration before relying on it. TRIMMING OF THE SILENCECut silent seconds at the start and end of tracks along with volume normalization. The Threshold is customizable and can be set between -50 and -15 dBFS. DURATION LIMITINGTest results of volume normalization and audio effects for even big audio collection and long records by trimming tracks' to find the best combination of effects preferences. |
TAG MANAGEMENT
ADVANCED VIDEO TO AUDIO CONVERSION
Audio Conversion on Mac
| Customization of Preferences
| |
Sound Improvement on Mac
| ||
Audio Conversion - Frequently Asked Questions | ||