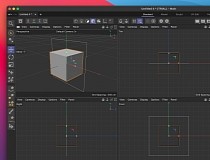Install > Cinema 4D Windows InstallationautoPack: INSTALLATION for Cinema 4D (includes autoPack and ePMV in one package) Overview This installation includes uPy, ePMV, &autoPack This early installation for autoPack is an alpha version- use at your own risk and save frequently. uPy (ubiquitous Python API) enables ePMV and autoPack to work in Autodesk 3ds Max, Maya, SoftImage, Cinema 4D, Blender and DejaVu by writing only one plugin instead of >5. ePMV (embedded Python Molecular Viewer) provides all of the capabilities of molecular graphics and molecular mechanics software directly in your C4D GUI. autoPack positions 3D geometries into, onto, and around volumes with minimal to zero overlap. autoPack mixes several packing approaches and procedural growth algorithms. autoPack can thus place objects with forces and constraints to allow a high degree of control ranging from completely random distributions to highly ordered structures. cellPack is a specialization of autoPack that generates probabilistic 3D models of large sections of cells that can contain dozens to trillions+ of molecules. It can position these molecules to recapitulate observed data where available and can further optimize the molecular interactions on a local level as each molecule is placed into a mesoscale model. If you have experience with 3D software on a Windows operating system, especially with C4D, this entire installation should take less than 3 minutes on a Mac and less than 10 minutes on Windows. If you encounter difficulties, please visit the forum to search for answers or ask questions. We ask that you fill out the optional survey to help us improve the installation procedure.
Pre-requisites - Maxon's Cinema 4D (C4D) r12–r24
- If you have a different version, you can download the demo here to try ePMV and autoPack
- Uninstall any previous version of ePMV (and autoFill and autoPack)
- Navigate to to your C4D preferences as described in step I.C. below
- Move the ePMV folder from .../plugins to your trash (or just pull it out into the MAXON folder in case you want to revert to it later)
Installation of the uPy Plugin Package with ePMV & autoPack - Locate your Cinema4D preferences folder
- To ensure you have the correct preferences folder:
- In Cinema 4D's menu, go to Edit->Preferences
- At the bottom, to the right of [Open Preference Folder] button, right click on the text and choose copy text
- If you want to visually confirm that the folders get installed into the plugins folder in your preferences directory:
- Click [Open Preferences Folder] button
- You'll see the Preferences window now open on your desktop with a name similar to:
- Windows (similar to one of the following):
- C:Documents and Setting$usernameApplication DataMAXONCINEMA4D R17
- C:/Users//AppData/Roaming/MAXON/CINEMA 4D R17_/
- Right Click on the revealed folder> Properties: Copy the path under Location: 'C:Users....' for use below.
- Install the plugin:
- Option 1: Manual Installation of the uPy Plugin Package that includes ePMV and autoPACK
- Download the zipped package for your system:
- Cinema 4D r24 for Windows 64bits upy-C4Dr24-win.zip
- Cinema 4D r23 for Windows 64bits upy-C4Dr23-win.zip
- Cinema 4D r20-r21 for Windows 64bits upy-C4Dr20-win.zip
- Cinema 4D r18 for Windows 64bits upy-C4Dr18-win.zip (Note: only ePMV, autoPACK is not functional yet for this version)
- Cinema 4D r17 for Windows 64bits upy-C4Dr17-win.zip
- Cinema 4D r14-r16 for Windows 64bits upy-C4Dr16-win.zip
- Cinema 4D r13–15 for WindowsuPy-aP-eP_c4dR13-R15_win_1_0_man.zip These are for older C4D versions
- Cinema 4D r12 for WindowsuPy-aP-eP_c4dR12_win_1_0_man.zip This is for a very old C4D version
- Drag & drop the extracted folder into the plugins folder of your Cinema4D preferences folder (get correct folder with step 2):
- Windows Cinema 4D r12–R21:
- Using Explorer, extract the content of the archive you downloaded above.
- The archive expands to a folder called uPy-Win that contains three subfolders called ePMV, upy_autoPack and resources
- Copy the folder ePMV and upy_autoPack from uPy-Win into your Cinema4D preferences plugin folder:
- Find the folder by opening Cinema 4D
- In Cinema 4D's menu, go to Edit->Preferences
- Click [Open Preferences Folder] button
- You'll see the Preferences window now open on your desktop with a name similar to (depending on your version of Windows):
C:Documents and Setting$usernameApplication DataMAXONCINEMA4D R12plugins
or C:/Users//AppData/Roaming/MAXON/CINEMA 4D R1<x>_/plugins/ - now becomes
C:Documents and Setting$usernameApplication DataMAXONCINEMA4D RxpluginsePMV
and C:Documents and Setting$usernameApplication DataMAXONCINEMA4D Rxpluginsupy_autoPack
- Windows Cinema 4D r14-r21:
- You are done skip to the Restart Cinema4D step below
- Windows Cinema 4D r13:
- If you had a previous version of ePMV working for the version of r13 – r16 you're now installing, you don't need to repeat these steps- skip to the Restart Cinema4D step below
- Go to your Cinema4D program folder, e.g. C:Program FilesMAXONCINEMA 4D R13resourcemodulespythonres
- Go into the Python.win32.framework folder and rename python26.dll to python26.dll.old
- Go into the Python.win64.framework folder and rename python26.dll to python26.dll.old
- Copy the downloaded file resourcesmodulepythonresPython.win32.frameworkpython26.dll
- and paste into C:Program Files (x86)MAXOBCINEMA 4D R13resourcemodulespythonresPython.win32.framework
- Copy the downloaded file resourcesmodulepythonresPython.win32.frameworkpython26.dll
- and paste into C:Program FilesMAXOBCINEMA 4D R13resourcemodulespythonresPython.win64.framework
The new versions of the python26.dll files should sit next to the .old versions of the files
(this will overwrite the python26.dll files if you didn't follow step 4 by setting the original folders to .old)
- Windows Cinema 4D r12:
- If you had a previous of installation of epmv working for r12, you don't need to repeat the steps below- skip to the Restart Cinema4D step
- Go to your Cinema4D program folder, e.g. C:Program FilesMAXONCINEMA 4Dresourcemodulespythonres
- rename Python.win32.framework to Python.win32.framework.old (This allows you to revert in case there are problems)
- rename Python.win64.framework to Python.win64.framework.old
- Copy the downloaded folders:
- Python.win32.framework
- Python.win64.framework
- from your downloaded resourcesmodulepythonres folder into the Cinema4D program folder,
e.g. C:Program FilesMAXONCINEMA 4Dresourcemodulespythonres
The new versions of the Python framework folders should sit next to the .old versions of the folders
(this will overwrite the python framework if you didn't follow step 4 by setting the original folders to .old)
- Option 2: One-step Installer Only for R14–15... you should be using Cinema4D R16 instead!
- Windows Cinema4D R14–15 64bits (only): uPy-aP-eP_c4d_win64_1_0-Setup.zip
- The installer will ask you for the User preferences folder containing the plugin folder- Paste the path you copied in Step I.
- To run this Java installer in Windows 8, when the Java warning box pops up you must click 'more info' and then [Run Anyway].
- Restart Cinema 4D
- Launch ePMV, test it, then launch autoPACK and test it as described below
- You'll find the ePMV plugin under:
- r12: C4Dmenu: Python->Plugins
- r13-20: C4Dmenu: Plugins
- r21: C4Dmenu: Extensions
- You should add buttons to your startup palette:
- C4D menu: Window>Customize>CustomizePalettes:
- In the Customize Commands window type ePMV or auto in the Filter to find the apps then drag and drop each icon where you'd like it.
- C4D menu: Window>Customize>SaveAsStartupLayout
Complete basic tutorials for ePMV and autoPack - If you are new to ePMV or new to molecular graphics, please complete the Basics Tutorial/Survey hybrid. This will guide you through all of the common functions/buttons of the ePMV GUI and simultaneously introduces you to the science and the data types ePMV can work with.
- This alpha version of autoPack will improve several times each week and the tutorials will expand
- For now, follow the first steps and then the basic tutorials then experiment on your own. If you find a bug, check the forum to see if its already been fixed, and if not, let us know.
- Cinema 4D specific tutorials for autoPACK will be posted by January 5, 2013.
- Find a long list of Cinema 4D specific tutorials for ePMV at http://epmv.scripps.edu/documentation/tutorials
- Update your ePMV and autoPack software frequently to get the latest performance, stability and functionality enhancements with just a couple clicks directly from within the GUIs!
Improve your software by volunteering to complete the surveys regularly - The Installation Survey takes less than 30 seconds and will help us improve/simplify the experience.
- The ePMV Basics Tutorial Survey will help you become an advanced-beginner level ePMV user and molecular artists in <40 minutes. It will also help us improve software performance.
- A similarly detailed autoPack Basics Tutorial Survey will post by January 5, 2013.
Troubleshooting - Torun autoPACK simultaneously with Maya and 3d Studio Max and/or Cinema 4D on Windows
- We just discovered that there is a python path conflict caused if you install SciViz (Python engine for 3D Studio Max) from Autodesk on the same Windows computer with Maya. This will soon be fixed by Autodesk, but in the meantime, it is possible to run both programs simultaneously by following this protocol:
- Leave the PYTHONPATH Environment Variable that gets written by either SciViz or uPy's .msi as PYTHONPATH
Both installers create this path redundantly - Start Max (you don't need to start the plugins)
- After Max is running, change PYTHONPATH to PYTHONPATHmax so it becomes invisible to both Max and Maya
- you can access the Python Path Environment Variable at ControlPanel>SecurityAndSystem>System>SystemProperties>Advanced>EnvironmentVariable
- Start Maya
- Anytime you start Maya, PYTHONPATH must be hidden as something like PYTHONPATHanything
- Anytime you start Max or Cinema 4D on Windows, you need PYTHONPATH to be just plane PYTHONPATH
|
|