Anyone who works with a Mac on a daily basis would like to perform routine tasks as quickly as possible. Using the mouse cursor to navigate to the right buttons interrupts the workflow and takes precious time. For this reason, Apple offers a range of Mac keyboard shortcuts to make working with an iMac or MacBook more efficient. It’s worthwhile to take a look at the macOS shortcuts available.
For recurring tasks, it’s a good idea to memorize Mac shortcuts which make it much easier and more efficient to work on a computer. Although the trackpad of Apple notebooks performs excellently, MacBook shortcuts can be a really helpful tool for users.
You can also customize shortcuts for a command using the Visual Studio for Mac Preferences menu item and choosing Environment Key Bindings in the Preferences window. Tip The keyboard shortcuts displayed in this document, and the key binding preferences in Visual Studio for Mac, are presented using the symbols commonly used in macOS. Jul 17, 2015 (Emacs) Keyboard Shortcuts for Editing Text Fields in OS X. As is widely known, OS X has a collection of keyboard shortcuts involving the arrow keys for editing most text fields including web forms, input boxes, plain text documents, and so on. Want to master more than 100 shortcuts in less than 2 hours?Enrol in a free course 100+ Power User Mac Keyboard Shortcuts – macOS 11 Big Sur and learn how to. (Emacs) Keyboard Shortcuts for Editing Text Fields in OS X. As is widely known, OS X has a collection of keyboard shortcuts involving the arrow keys for editing most text fields including web forms, input boxes, plain text documents, and so on.
- Mac shortcut cheat sheet
Consistent shortcuts in any program
Since Apple has provided guidelines for the use of programs, many of the Mac shortcuts work irrespective of the program you use. The main Mac keyboard commands for documents are identical, no matter whether you’re working in Word, Pages, or Notes. So it’s all the more advisable to memorize these practical macOS shortcuts.
Using Mac shortcuts
To use a Mac keyboard shortcut, you need to keep at least one of the special keys pressed down in combination with the relevant keys. Key combinations are always performed with Macs as follows:
- Press and hold down the special key
- Press and hold down the second and third special key, where necessary
- Press and release the last key of the Mac shortcut – the command will then be executed
Professional Email Address & Personal Domain Name
Get an email address as professional and unique as you are including a free matching domain!
Mac shortcut cheat sheet
The following table lists the most useful keyboard shortcuts. As you know, Apple uses a number of special symbols for specific keys on Mac keyboards. These are:
- Command key (or Cmd key): ⌘
- Shift key: ⇧
- Option key (or Alt key): ⌥
- Control key (or Ctrl key): ⌃
- Caps lock key: ⇪
- Function key: (fn)
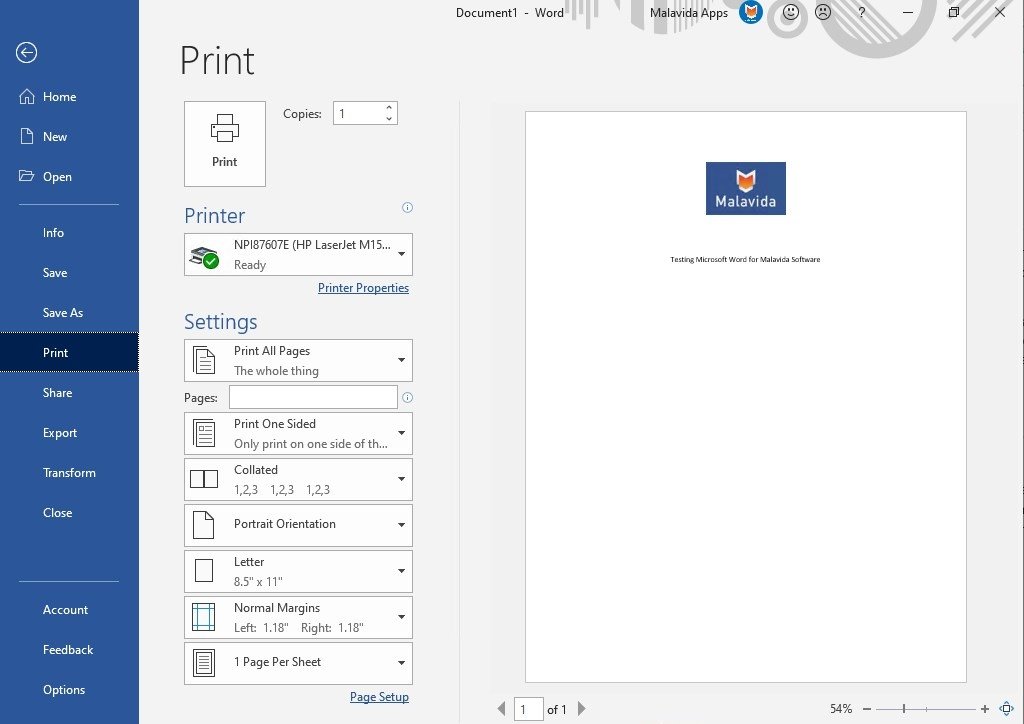
General Mac shortcuts
| Key combination | Action |
|---|---|
| ⌘+ C | Copy |
| ⌘+ V | Insert |
| ⌘+ A | Select all |
| ⌘+ X | Cut |
| ⌘+ S | Save |
| ⌘+ Z | Back/undo |
| ⌘+ Q | End program |
| ⌘+ F | Search |
| fn + return | Remove |
Mac keyboard shortcuts for Finder
| Key combination | Action |
|---|---|
| Enter | Rename selected file |
| ⌥ + ⌘+ T | Display Finder toolbar |
| ⌘+ N | New window |
| ⌘+ Shift + N | New folder |
| ⌘+ O | Open file or folder |
| ⌘+ D | Copy |
| ⌘+ I | Open file information |
| ⌘+ L | Create link |
| ⌘+ 1 | Symbol view |
| ⌘+ 2 | List view |
| ⌘+ 3 | Column view |
| ⌘+ 4 | Cover-flow view |
| ⌘+ W | Close window |
| ⌘+ M | Minimize window |
Mac keyboard shortcuts for sleep mode, log out, and shut down
| Key combination | Action |
|---|---|
| ⌃ + ⌘+ Q | Lock screen immediately |
| ⇧ + ⌘+ Q | Log off |
| ⌥ + ⌘+ Eject | Sleep mode |
| ⌘+ ⌃ + Eject | Restart |
| ⌥ + ⌘+ ⌃ + Eject | Shut down |
| ⌃ + ⇧ + Eject | Turn off display |
macOS shortcuts for documents
| Key combination | Action |
|---|---|
| ⌘+ Right arrow | Go to the end of the line |
| ⌘+ Left arrow | Go to the start of the line |
| ⌘+ Upwards arrow | Go to the start of the document |
| ⌘+ Downwards arrow | Go to the end of the document |
| ⌥ + Right arrow | Go forwards one word |
| ⌥ + Left arrow | Go back one word |
| ⌥ + Upwards arrow | Go back one paragraph |
| ⌥ + Downwards arrow | Go down one paragraph |
| fn + Upwards arrow | Go to the previous page |
| fn + Downwards arrow | Go to the next page |
| fn + Left arrow | Go to the start of the document |
| fn + Right arrow | Go to the end of the document |
| ⌘+ B | Format the selected text in bold |
| ⌘+ U | Underline the selected text |
| ⌘+ I | Format the selected text in italics |
Mac shortcuts for screenshots
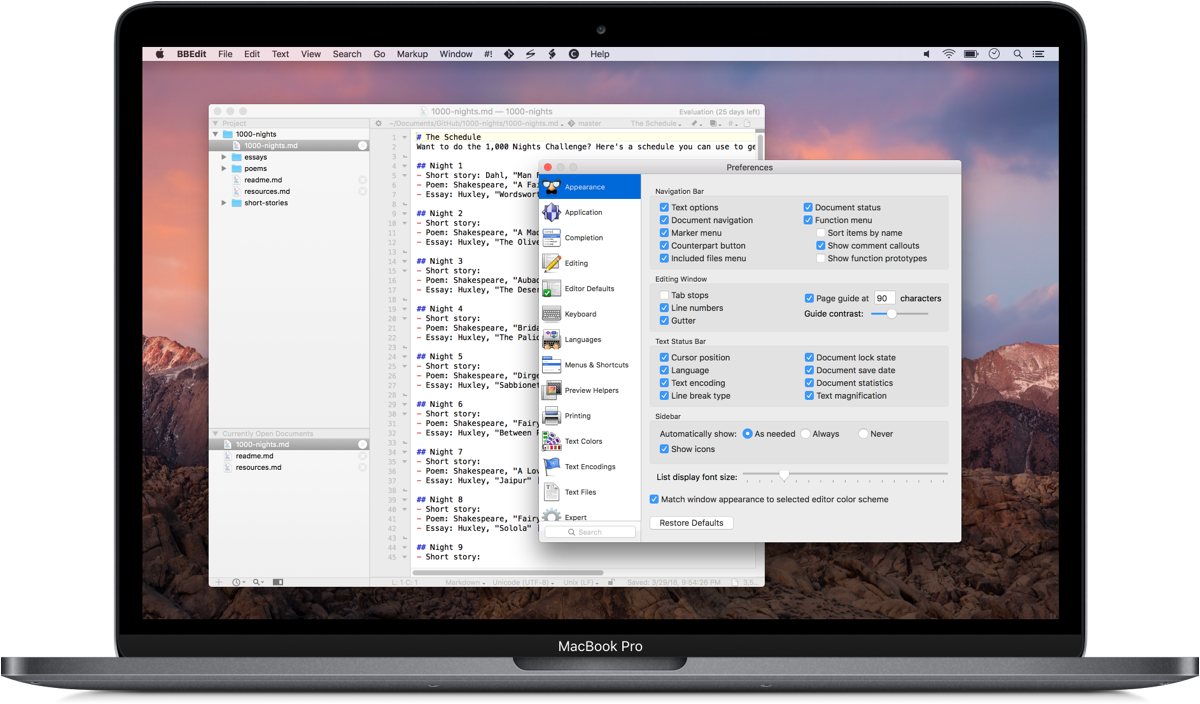
| Key combination | Action |
|---|---|
| ⌘+ ⇧ + 3 | Screenshot of the entire screen |
| ⌘+ ⇧ + 4 | Screenshot of the selected area |
| ⌘+ ⇧ + 4 then Space | Screenshot of a selected window |
Mac Text Editing Shortcuts Cheat
Mac keyboard shortcuts for Safari
| Key combination | Action |
|---|---|
| ⌘+ T | Open a new tab |
| ⌘+ N | Open a new window |
| ⌘+ W | Close the current tab |
| ⌘+ ⇧ + Left arrow | Go to the previous tab |
| ⌘+ ⇧ + Right arrow | Go to the next tab |
Shortcut Video Editing
Mac shortcuts for the complete system
| Key combination | Action |
|---|---|
| ⌘+ Tab | Switch between active applications |
| ⌘+ < | Switch between windows in an application |
| ⌘+ Q | End program |
| ⌥ + ⌘+ Escape | Open the window “End program immediately” |
| F3 | Display all active windows |
| ⌘+ F3 | Display desktop |
| ⌘+ Space | Spotlight search |
Editing Keyboard Shortcuts

Mac shortcuts for preview
| Key combination | Action |
|---|---|
| ⌘+ L | Rotate document counter-clockwise |
| ⌘+ R | Rotate document clockwise |
| ⌘+ + | Enlarge document |
| ⌘+ - | Reduce document |
| ⌘+ 0 | View in original size |
| ⌘+ ⇧ + A | Toggle the display of comment tools |
Text Editing Online
Find out how to split a screen on Mac in our handy how to article!