The app searches for the PS4 console that you set up in Set up your PS4 console, and then connects. After it connects, the screen of your PS4 console displays on your Mac and you can start using Remote Play. From the second time onwards, you’ll be able to select the console that you connected to previously. For attaching the video card with the PS4, you would need an S-video connection cable. Then attach the HDMI -IN on the capture card and HDMI -OUT on the PS4. Now open the application software that came with the capture card and power up your PS4. The software will look for the PS4 and show it on the laptop screen. How to Use Laptop as Monitor for PS4. Yes, you can use your laptop’s HDMI port to plug in your PS4 and enjoy gaming on-the-go. There are a couple of things that you need to do in order to finally sit back and play your PS4 games through a laptop screen. Requirements to use iPad as a Monitor A lightning USB cable. A software (such as Duet display, Display, air display). A Mac running on macOS 10.13.3 or earlier. Apps and Software to Make iPad your Second Screen. There are many software available using which you can use your iPad as a monitor. Make ipad your Monitor using Duet Display.
- How To Use Your Mac As A Screen For Ps4
- Can I Use My Mac As A Monitor For Ps4
- How To Use A Mac As A Monitor For Ps4
Use Laptop as a Monitor for PS4
If you are a fan of gaming, you will love the power and the features that ps4 provides. Ps4 is one of the best consoles for gaming, and gaming one is quite fun. You can marvel for hours with the high-resolution gameplay
hundreds of gaming options to choose from and play for hours. If you like strategic games, action games, and others, You will use the ps4. Sometimes we face many bad situations like we don’t have a screen available at home to play as someone is watching Tv or the worst case is when your Tv is out for repairs! Many gamers are curious about how to use laptop as monitor for ps4 in those situations. Using their laptops as they don’t have to wait for their turn on the Tv ever again.
How to Use Laptop as Monitor for SONY PS4
Using your laptop as a monitor for a sony ps4 is not as easy as connecting an HDMI cable from the gaming console with the Laptops, and you are good to play games. If it was that easy, everyone had been doing it with their PlayStation, connecting the gaming console to the laptops. Is it possible to make such connections? The answer is yes, it is possible, but it is a bit complex process to manage, Your thinking cap on when you try to make the connection of console with your laptop. Otherwise, You need laptops that are compatible with video input to play ps4 games.
However, on most laptops, the options for such connections are not present. And if you think you can easily find the problem solutions, then you have more things to learn. You can’t attach the HDMI cable to the notebook and start playing games on the laptop display. The HDMI connection just does not support a duplet link.
The HDMI ports On both the ps4 and the laptops are output ports, which means you can’t make a connection between the two of them and get output on the laptop screen. Here, I am going to let you know about two ways you can follow, after following those two ways you will have the connection to use the laptop screen as a monitor for your ps4 games. Can we use a laptop as a display for ps4?-if anyone asks this question then we will explain this topic in this way- Yes, you can use your laptop as a monitor for your ps4.
Although it’s not as simple as using an HDMI cord to connect your ps4 directly to your laptop. The most reason is that HDMI is a one-way connection only. The HDMI port on your ps4 is an output port and the same as well on your laptop. To connect your monitor to your ps4 using a video capture card
How to Use Laptop as Monitor for PS4 Using Video Capture CARD:
The first method involves connecting the console to the laptop using video capture cards. This method is not complicated at all. However, you will have to spend a few bucks to get all the equipment ready for the setting. The stuff you need to build the system includes your laptop, a video capture card, connection to the internet or wifi, file sharing compatibility, and an HDMI cable.
Now Follow Some STEPS:
First Step: First thing you need to do is to turn on the file-sharing option in the ps4 menu under the setting tabs, and you will find the network settings option, now you will get access to your Internet connection. In the lack of wireless internet connection, you can use a wifi router and use the ps4 configurations and the computer to connect.
Second Step: After establishing the connection, you can now quickly start the streaming between two machines. You will then have to attach the video capture card to your laptop using the USB port. The video cards have been manufactured with an installation suite, and the program is easy as pie to install and setup.

Third Step: Now you need an s-video connection, that you can quickly get from the retail store out there and use this connection to join the video card to the ps4 console. Now just look out for the HDMI-In link with the capture card whereas the HDMI-out will link to the ps4 gaming console.
Fourth Step: After connecting the capture card to the ps4 console, run the software will auto-track the ps4 console and display it on your laptop screen. Now you don’t need to hold your horses to show your rage in the games.
Laptop as Monitor for PS4 with HDMI
You have the availability of a Sony remote play with your ps4 console, and it’s a tool that lets you stream ps4 games on the laptop. This system tool allows the ps4 for remote connection so that you can enjoy your gaming smoothly. Just like the first method we discussed above for this setting, you will need your gaming console, your laptop, a USB cable or Dual-shock 4 USB wireless adapter, and your account set up on the PlayStation platform. This arrangement will only work if your internet connection is of high-speed Internet.
Before starting the process, you have to arrange an LCD screen before setting it on the laptop; you will need it for some PS4 system settings.
First Step
Firstly you need to download the latest version of the remote play app from the Sony website that is compatible with your laptop having Windows or Mac operating system. The app comes with the installer, and you will not find it much tricky to download the application
Second Step
After the installation is complete, turn on your PS4 and go to settings to enable the Remote Play Connection. Now, you will have network access for the games by having your PS4 activated or leave just it on rest mode. If you are not sure that your PS4 is on rest mode by default, you can explore it by going in the power save settings, and if the console is not in the rest mode, you can set it to rest in the settings.
Third Step
Now, toggle the”Enable Turning On” to run your console from the network. Turn on the Remote Application on your laptop and find the settings option in the app. Here, you can set up the screen resolution settings that are ideally at 720p.To connect the controller with the computer, you can use a USB cable.
Fourth Step
You can pair your controllers with the laptop by plugging in the USB adapter and push it for a few seconds. You will see the start button on the Remote Play app, now click on the start button, the app will take you to the Play station login screen on the network, and the app will automatically select your PS4 in the system. Now you are all set to stream the games on your laptop using this method
Conclusion
PS4 has always been the keys source of entertainment for a gamer. But the current pandemic and its social distancing. Guidelines have made this console an even great source of joy at home than it ever did before. Since it is a safe way to interact. We encourage everyone to use these (of course in moderation) instead of being social. I hope if your question is how to use a laptop as a monitor for ps4, You can get solve your expected topic.
iMac, as the all-in-one desktop computer, has been the favorite computer for many users, and 4K retina screen is one of the highlights.
As time goes, old iMac may be put in the room corner.
If you did that, it is a big pity that you miss the large screen.
Why not use iMac as an external monitor for your PC, or other Mac computers?
That’s what we shall uncover in this post.
We will show the step-by-step guide to use iMac as an external monitor for PC, MacBook, and other computers.
Part 1. Use iMac as External Monitor for PC/MacBook via Target Display Mode
Target display mode is the hidden feature in iMac, which you can mirror PC or other Mac models into iMac for large screen.
For using the iMac as the external display, you should prepare what is as following:
● iMac computer
- 27-inch iMac models introduced in 2009 and 2010 with a Mini DisplayPort.
- All iMac models introduced in 2011, 2012, 2013 and mid 2014 with a Thunderbolt port.
● A Thunderbolt cable or a Mini DisplayPort to Mini DisplayPort cable.
● Mac from 2019 or earlier or PC with a Mini DisplayPort or Thunderbolt port.
Then let’s follow the steps below to get iMac as the external monitor for MacBook/mini or PC.
Step 1 Turn on both source MacBook/PC and iMac.
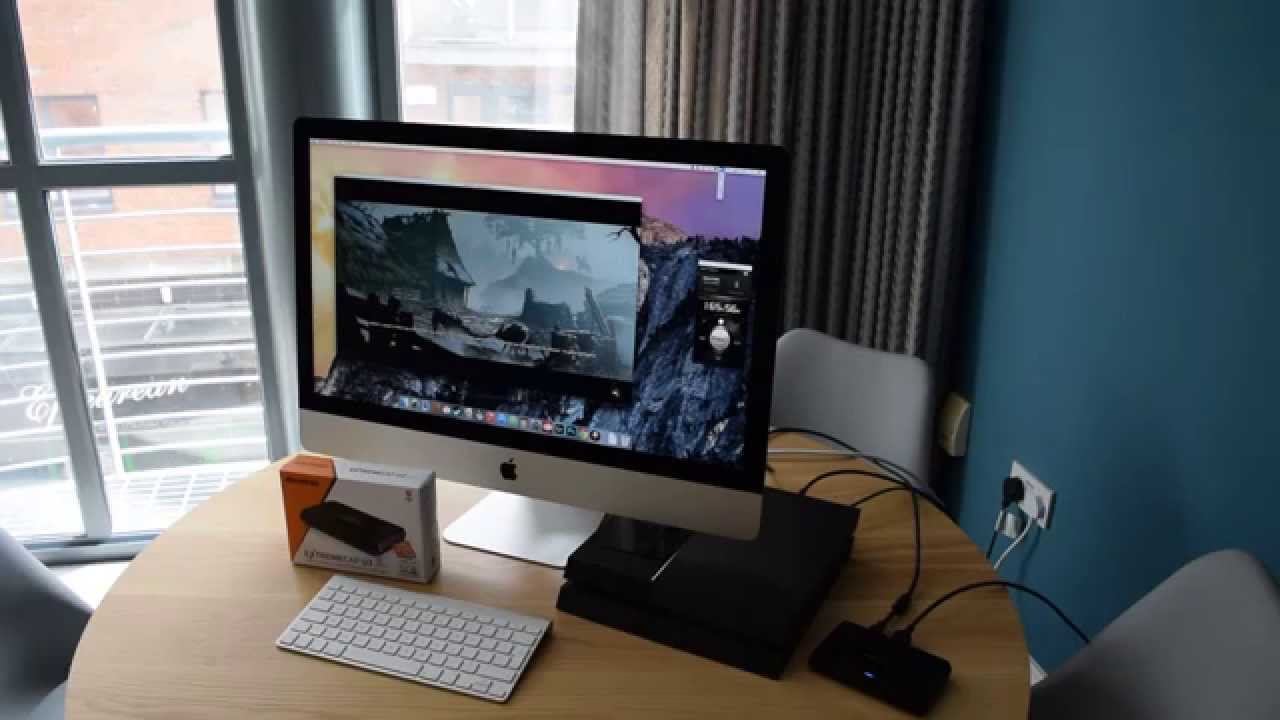
Step 2 Make sure the MacBook is logged in to the user account.
Step 3 Plug the cable into the Thunderbolt or Mini DisplayPort on MacBook or PC. Then connect the other end of cable into the Thunderbolt or Mini DisplayPort on your iMac.
Note: If you are using an adapter, connect the cable to the adapter first, then insert the other end into the Mini DisplayPort or Thunderbolt port on the iMac.
Step 4 Press Command + F2 on the keyboard of the iMac to trigger the target display mode. In a few seconds, you should now see the screen of MacBook/PC mirrored on the iMac.
To exit the target display mode, you should press Command + F2 again or disconnect the cable.

Part 2. Use iMac as External Display for iPhone/iPad via QuickTime
Not only using iMac as the external monitor for PC and other Mac models, but also can you mirror iPhone/iPad into iMac for large screen. The tool that can help you is QuickTime.
QuickTime is the media player and screen recorder. Here, it acts as the screen mirror. The steps of using iMac as the large display for iPhone/iPad are also easy to follow.
Step 1 Connect iPhone to iMac
Get the USB cable to plug your iPhone into iMac.
Step 2 Enable QuickTime screen recording
Run QuickTime on your iMac. Click File in the upper left corner to choose New Movie Recording option.

Step 3 Select your iPhone
Click the drop-down list of the recording button to find your iPhone in the camera list.
Step 4 Mirror iPhone into iMac
Now you can see the screen of iPhone is mirrored on iMac. Meanwhile, all the actions you did on iPhone will be recorded in iMac.
You can choose to export the recording or give it up.
Apart from QuickTime, you can also use the third-party software, e.g. Reflector, to share your iPhone or iPad screen in iMac. More details about mirroring iPhone to Mac are here.
Part 3. Pro Tip: Use PC as External Display for iPhone iPad
To use iMac as the external display monitor for PC and other Mac models are easy. Moreover, you can also mirror your iPhone screen into iMac to use the large screen. However, not all the users are the fans of Mac computer. Sharing the iPhone or iPad screen on PC can also enjoy the large display.
How to use PC as the monitor for iPhone or iPad?
Apeaksoft iOS Screen Recorder is the fix. It is the professional software to enlarge iPhone/iPad/iPod screen on PC wirelessly and safely. With it, you can connect iPhone and iPad with PC and watch the videos on a large screen.
- Use PC as the external display monitor and recorder for iPhone and iPad.
- Share videos, music, and other data from iOS device to PC easily.
- Compatible with Windows 10/8/7 and iPhone/iPad running in iOS 14/13/12/11, etc.
- Mirror iPhone/iPad to PC with Wi-Fi easily.
Step 1 Enable Screen Mirroring on iPhone
Make sure both your iPhone/iPad and PC connect with the same Wi-Fi network.
Run iOS Screen Recorder program on your PC.
On iPhone, swipe down from the upper-right corner of the screen to open Control Center, and tap Screen Mirroring to choose Apeaksoft iOS Screen Recorder to enable the mirror feature.
Step 2 Make recording settings on PC
Return to this software on PC, you will see three tabs, Welcome, Settings and About.
Navigate the Settings tab, and you can customize the recording settings freely.
How To Use Your Mac As A Screen For Ps4
Step 3 Mirror and recording iPhone on PC
While all the settings are made well, just click the red record button on your iPhone, and it will start mirroring and recording iPhone screen on PC.
Click the Start Export button to save the recording as MP4 on PC.
To same extent, this software is similar to QuickTime. However, it works more powerfully than the latter.
Part 4. FAQS of Using iMac as Extremal Monitor
Target display mode does not work in iMac?
You can fix the target display mode by following the solutions here:
1. Make sure you are logged into iMac.
2. Make sure your iMac is running in macOS Big Sur or earlier.
3. Make sure the cable is connected correctly.
Why does it fail to use the iMac with 5K screen as the monitor for my PC?
Can I Use My Mac As A Monitor For Ps4
In general, iMac has the resolution of 2560 x 1440 and 5120 x 2880 (5K). If you use the iMac with 2560 x 1440 resolution, then you should make sure the PC resolution is also 2560 x 1440. To use iMac with 5120 x 2880 resolution as the monitor for the PC, it is hard to make it. That’s why you cannot use the 27-inch iMac with 5K Retina and newer ones as the monitor for PC.
Can I use multiple iMac computer as the monitor for one PC or Mac?
Yes, you can use more than one iMac as a display provided all Mac computers. Both iMacs and the source Mac computer are using Thunderbolt connectivity. Each iMac used as a monitor counts against the simultaneously connected displays supported by the source Mac.
What is the maximum connected Thunderbolt monitor for Mac?
The maximum connected Thunderbolt display is 1 for MacBook Air (Mid 2011), MacBook Pro 13-inch (2011), Mac mini 2.3 GHz (Mid 2011), 2 is for MacBook Air (Mid 2012 - 2014), MacBook Pro Retina (Mid 2012 and later), MacBook Pro 15-inch (Early 2011 and later), MacBook Pro 17-inch (Early 2011 and later), Mac mini 2.5 GHz (Mid 2011), Mac mini (Late 2012 - 2014), iMac (Mid 2011 - 2013) and iMac 21.5-inch (Mid 2014), and 6 is for Mac Pro (2013).
Conclusion
To use old iMac as the external display monitor is a good solution for those who needs the large screen. You can use the target display mode to do it by connecting PC/Mac to iMac with the cable. Moreover, QuickTime also shares the mirror way to get iMac as the monitor for iPhone and iPad. As for watching the large screen on PC from iPhone/iPad, you can also use Apeaksoft iOS Screen Recorder.
Do you have any idea to use the large screen as the monitor for your device?
How To Use A Mac As A Monitor For Ps4
Let me know by leaving your comments below.