The camera tech of iPhone is comparable to that of DC to some extent. Many folks are used to taking pictures with their phones. Yet on the score of the limited memory, some of you are likely to transfer pics from mobiles to separate storage tools like U-disk to optimize storage on iPhone. OK, do you wonder how to transfer photos from iPhone to flash drive. And can you transfer photos directly from iPhone to flash drive?
- Transfer Photos From Iphone To Computer Mac
- How To Download From Iphone To Pc
- How To Transfer Photos From Iphone 4 To Mac
- How To Download Photos From Iphone 4 To Macbook Pro
Answer (1 of 5): Using iPhoto to Import Photos in OS X If the photos you want to export to Mac are taken by your iPhone, then you can use iPhoto to finish the transferring from iPhone to Mac OS X. Below is the simple steps for your reference. Connect your iPhone to Mac, then iPhoto will auto. IPhone transfer software for Mac computers can be used for transferring photos from iPhone to Mac. Among all the iPhone transfer programs, Leawo iTransfer is regarded as one of the best. This software is used for transferring files among iOS devices, iTunes and Mac computers, and it enables users to transfer various kinds of files without using.
As iPhone doesn't come with interfaces for USB stick, there is no direct way to do so. If you just want to transfer photos in Camera Roll, you can do it directly with PC/Mac. However, assume you need to process the images as screenshots or from other albums quickly, how to do that? Well, we'll illustrate today's topic in detail now.
Way 1: How to Transfer Photos from iPhone to Flash Drive on Windows
As Windows is unable to get advanced permissions from Apple iPhone, only photos from Camera Roll can be moved to PC, and thereby transfer to USB flash drive over. Again, ensure that there's enough room in your flash drive before migrating stuff into it.
How to put photos on USB from iPhone on Windows PC:
- Link iPhone to Windows PC with a USB cable. Then tap Trust on your phone as prompted.
- Click This PC/My Computer > [your iPhone name] > DCIM > Internal Storage folder > open DCIM folder > 100APPLE. Then find the pics you want for transfer, and copy them to computer.
- Insert your USB flash drive to this computer, locate the photos you just moved to PC. Then drag and drop them to the folder of flash disk.
You May Also Like:
Way 2: How to Transfer Pictures from iPhone to Flash Drive on Mac
To do this task on your Mac computer, make sure that you have the latest version of iTunes on Mac. Also, you're only allowed to transfer Camera Roll photos from iPhone to the flash drive. Thus, for both Win and Mac users, you can jump right to Way 3, if you intend to copy data from various locations of your phone.
How do I move pictures from my iPhone to a flash drive (for Mac OS X Yosemite and later)?
1. Connect your iPhone to Mac computer via a USB cord. Photos app should open automatically. If not, just run it on your Mac manually.
2. Tap on Import from the screen of the tool > Select images you want to transfer, and click on Import Selected or Import All New Photos to move pictures from iPhone to Mac.
Note: For Mac OS X that is earlier than Yosemite, here you should open iPhotos instead. Then choose the needed images, and just choose Import Selected or Import All... to proceed. You can also click here for more directions about how to transfer photos from iPhone to Mac with iPhoto/Photos App.
3. Plug in USB flash drive to this Mac, and choose your desired photos from Mac. Then copy and paste them to the location of your USB drive.
Way 3: How to Transfer Photos from iPhone to Flash Drive Via Assistant for iOS
In general, photos from sources other than iPhone Camera Roll cannot be transferred to PC or Mac directly. At this point, some 3rd-party software can play to its strengths. As an outstanding Apple assistant, MobiKin Assistant for iOS (Win and Mac) is customized to transfer overall data from iPhone/iPad/iPod to PC/Mac computer. Plus, it is proficient in iDevice management, and is renowned for its 1-click iTunes backup & restore feature.
Major Features of MobiKin Assistant for iOS:

- 1-click to transfer photos from iPhone to flash drive, PC/Mac, iTunes library, etc.
- Process 12+ data types like Photos, Music, Videos, eBooks, Contacts, Messages, Notes, Safari Bookmarks, Voice Memo, Podcast, Ringtone, etc.
- Not only can it be used to transfer photos from Camera Roll, items from other sources like Photo Library, Screenshots and other albums can also be dealt with.
- Back up and restore various files between iPhone/iPad/iPod and iTunes.
- Manage iDevice data on computer as per your needs.
- Simple interface, easy to use, and lossless transfer. It won't record any of your operations.
- Work on overall iDevices with even the latest iOS, including iPhone 12/11/11 Pro (Max), iPhone X/XS/XR/XS Max, iPhone 8/8 Plus, iPhone 7/7 Plus, iPhone 6/6S/6 Plus, iPod, iPad Pro/4/mini/Air, etc.
How to import photos from iPhone to USB flash drive via MobiKin Assistant for iOS:
Step 1. Install and launch MobiKin Assistant for iOS on computer after the installation. Connect iPhone to PC via a USB cable. Then press Trust on iPhone to trust this computer when prompted, and hit Continue to have this iPhone connected.
Step 2. After the connection, choose the Photos tab from the left menu of the interface to preview, and mark the pictures you want to transfer. Next, click 'Export' from the top menu to save them on computer.
Step 3. Inset the USB flash drive to this computer, and send what you want to the U-disk from this PC.
For those who want to transfer photos from computer to iPhone/Android device, just click here for solutions. (B.T.W. The above instruction can also serve as a reference for Mac users.)
Way 4: How to Download Pictures from iPhone to Flash Drive with iCloud
Before you transfer photos from iPhone to USB with iCloud, be sure to connect your phone to a stable Wi-Fi network. And just be patient during the use, for you may need to sync images to the cloud storage for hours, if you have a deal of stuff to cope with.
How to save photos from iPhone 12/11/X/XR/XS Max to flash drive with iCloud:
1. On your iPhone, go to Settings app > input your Apple ID. Then select iCloud > Photos > toggle on both iCloud Photo Library and My Photo Stream to sync iPhone photos to your iCloud account.
2. Go to visit https://www.icloud.com/ from a web browser, and sign in to your iCloud. Then choose the Photos section to select wanted images, and tap Download to save them on your computer.
3. Follow the direction from step 3 of Way 3 to send photos from this computer to your USB stick.
See Also:
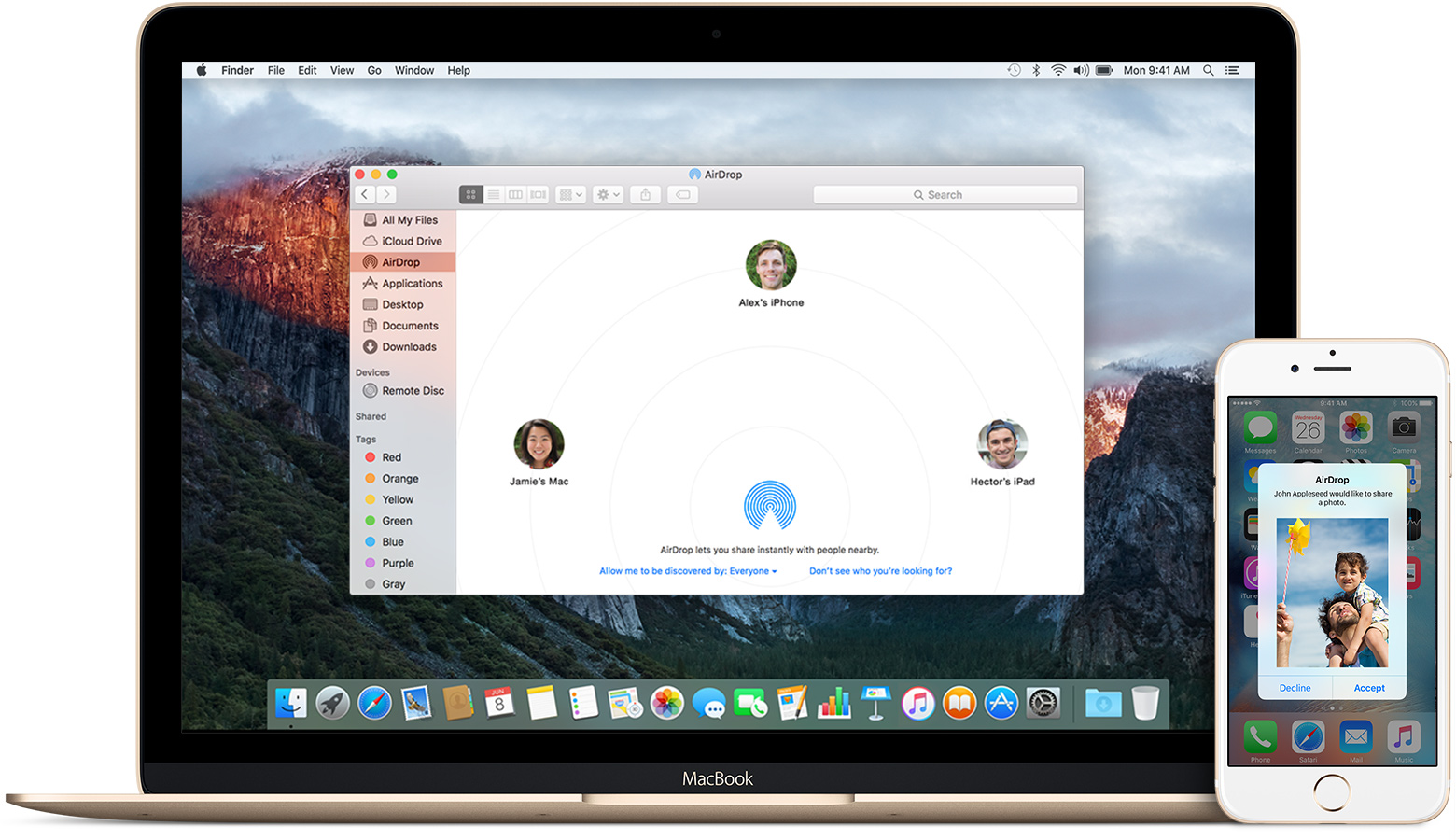
Way 5: How to Transfer Photos from iPhone to USB Stick Using Email
The last viable method is to use Email. You should have another email account to receive the incoming content from your iPhone in advance. Then send pictures via Email, download from the email account for receiving, and transfer images to flash drive then.
Transfer Photos From Iphone To Computer Mac
However, you can send no more than 5 pictures in one go. Also, it's a tedious task for most of us to get the task done.
How do you transfer photos from your phone to a flash drive via Email?
1. Launch Photos app on your iPhone, and choose the pictures to copy to another email. To choose more than one photo, just touch Select option.

2. After the selection, you should choose Share > Mail. And a new message window with images attached will appear. Now please enter an email address to receive those photos, and tap Send.
3. On your computer, check the photos after logging in the related email info. Download any of them to computer. Next, your desired photos will be saved in Downloads Folder of computer automatically. Finally, just insert flash drive to computer and move those pictures to this U-disk.
Verdict
By now, I believe you've learned the ropes. Well, as you've seen, there's no way to transfer photos from iPhone to flash drive without computer. Now just choose the most convenient way to transfer pictures from iPhone to computer and then to the flash disk on your own.
At last, a hint here, there's a certain life span in terms of the chip in USB flash drive. So it is not suitable for long-term preservation of photos. To make it last longer, you can put it in a storage box for shakeproof, dustproof and watertightness.
Related Articles:
As your iPhone photo library grows, there always be a time for you to consider importing photos from iPhone to Mac computer as backup. Read on this tutorial to find the best iPhone photos to Mac importing solutions.
Quick Start
- Mac OS X (macOS Sierra) offers a good number of iPhone to Mac photo importing methods, like the Photos app (formerly named iPhoto), iCloud Photo Library, AirDrop, etc.
- If you want to import photos from iPhone Camera Roll and Photo Library to Mac, and want to find your photos by Albums, it's suggested to have a try with PrimoPhoto, a simple yet professional iPhone Photo Manager software.
PrimoPhoto – Your Top iPhone Photo Transfer
Don't have PrimoPhoto? Download it now prior to reading this guide and it will save you quite a lot of time. Click Here to Free Download
With the shiny jet black iPhone 7/7 Plus coming to us with its new features: 12-megapixel lens, dual cameras, water resistance etc., many of you may have already replaced your old iPhone or Android phone with the new iPhone. However, whether if you’re still worried about the space shortage of storing photos (Live Photos), videos and movies on your 32GB iPhone 7? The most widely used and safe way to keep the photos/videos/movies on your iPhone is to transfer them to your Mac (macOS Sierra included).
Carelessly deleted some photos from your iPhone 7 and want to recover them? Primo iPhone Data Recovery is a new way to get back deleted pictures from iPhone even without backup.
On our previous guide, we’ve shown you How to transfer photos from iPhone to PC Windows, and here we continue to tell you how to import pictures from iPhone to Mac (macOS Sierra) without hassles.
How To Download From Iphone To Pc
Table of Content:
Part 1: How to Import Photos from iPhone to Mac | Photos
Photos app for OS X is available now on OS X Yosemite 10.10.3 and later, which replaces the old iPhoto and Aperture with a simpler photo editor and library manager. Here is how to import photos from your iPhone to Mac Yosemite or El Capitan with Photos app.
Step 1. Connect your iPhone to Mac, and open Photos app.
Step 2. Click on Import, you can click Import All New Items or manually select multiple photos, and then click Import XX Selected.
Step 3. Then the newly imported photos will show in an album named 'Last Import'. You can also find the photos in the All Photos album.
Part 2: How to Sync Photos from iPhone to Mac | iCloud Photo Library
With iCloud Photo Library, your iPhone photos will automatically sync to the iCloud and should appear on your Photos app as long as you enable this feature on both your iPhone and Mac.
How To Transfer Photos From Iphone 4 To Mac
Step 1. On your iPhone: Settings > iCloud > Photos > Turn on iCloud Photo Library.
Step 2. On your Mac: Open Preference > iCloud > Sign in with your Apple ID > Check Photos > Click Options next Photos > Enable iCloud Photo Library > Done.
Step 3. Now you can access photos synced with your iPhone on the Mac Photos app or by logging into icloud.com.
Your iCloud account will get more crowded when you enable iCloud Photo Library feature for it counts on the 5GB free space. You may need to buy more iCloud storage, and prices start at $0.99 per month for 50GB of storage, and range to $9.99 per month for a full terabyte.
Part 3. How to Sync Photos from iPhone to Mac | AirDrop
To import only a few pictures from iPhone to Mac, AirDrop is a nice choice. You need to have iOS 8 or later on your iPhone and the Mac needs to be running OS X Yosemite or later.
Step 1. On your Mac: Open Finder > Click on AirDrop > Click on Turn on Wi-Fi and Bluetooth to enable AirDrop. Remember to set your Mac to be discovered by Contacts or Everyone.
Step 2. On your iPhone: Swipe up to open the Control Center > Tap on AirDrop > Choose from Contacts Only or Everyone as you need.
Step 3. Go to the Photos app on your iPhone > Select a photo > tap the Share button > Your Mac's name should appear > tap on it.
Step 4. On your Mac, you will see a pop-up window, click on Save.
Part 4: Transfer Photos from iPhone to Mac | PrimoPhoto
Want a more flexible method on importing iPhone photos to Mac? To bring you more convenience on photo management is what PrimoPhoto designed for. It's easy & quick to import photos from Camera Roll, Photo Library or Albums from your iPhone to Mac (Yosemite & El Capitan included). It's all your choice to import ALL or SELECTED photos from iPhone to Mac.
Get Your Best iPhone Photo Transfer
Designed to fit effortlessly into your iPhone photo management
Download NowHow To Download Photos From Iphone 4 To Macbook Pro
Step 1. Open PrimoPhoto, and connect your iPhone to Mac.
Step 2. In the Export to Mac section, select the photos in Camera Roll or Photo Library, or Albums.
Step 3. Set the destination on your Mac, and click the Export button.
Part 5: Best iPhone to Mac Comparison Table
| 1. Photos | 2. iCloud Photo Library | 3. AirDrop | 4. PrimoPhoto | |
| Camera Roll | ||||
| Photo Stream | -- | -- | ||
| Photo Library | -- | Conflict with iTunes Synced Photos | -- | |
| Single Album | -- | -- | ||
| Requirements | OS X 10.10.3 & Later | iOS 8.3 & Later | OS X Yosemite & iOS 8 | All |
| Time Needed | 3 Mins | Depends on WLAN | Depends on WLAN | 2 Mins |
It is quite obvious that PrimoPhoto is simpler & more comprehensive on managing iPhone photos compared to the methods we mentioned. Now start taking a tour with PrimoPhoto >
More iPhone Photos Related Articles:
- How to Recover Deleted Messages on iPhone - Check on this guide to learn how to recover deleted iPhone texts.
- How to Restore Messages from iCloud- This post shows you to retrieve messages from iCloud.
- How to Recover Deleted Photos from iPhone 7-This guide tells you how to recover deleted iPhone photos.
- How to Recover Lost Notes on iPhone 5/5s/5c- Read to get back deleted notes on iPhone 5/5s/5c.