How to delete downloaded files on Mac Step 1. Access the very folder that stores your downloaded files! The folder that stores the downloaded files by default can be accessed in two ways, you can use any you find more fitting and convenient. 1) Access the download folder via the Dock. How to delete downloads on your Mac. Open the 'Finder' app from your dock. Click on 'Downloads' in the left hand-side menu of the Finder box. It should have an icon with a dark gray circle.
Q: How can I stop Trash deleting items immediately on Mac
'As of upgrading to macOS High Sierra, my trash folder deletes files immediately. Dragging files to Trash, it prompts the message 'Are you sure you want to delete xx? This item will be deleted immediately. You can't undo this action.' It seems that the Trash becomes unusable as it no longer saves the deleted files. How can I stop Mac from bypassing Trash and deleting items immediately?'
Don't worry. This article covers everything you want to know to stop Trash deleting files and recover lost data.
| Workable Solutions | Step-by-step Troubleshooting |
|---|---|
| Fix 1. Recover unintentionally deleted files | Download EaseUS Data Recovery Wizard for Mac > select the location > scan...Full steps |
| Fix 2. Stop Trash deleting files immediately | Step 1. Launch Application and go to Terminal. Step 2. At the command prompt, type: sudo rm -ri ~/.Trash and press return...Full steps |
Why does Mac Trash delete files immediately, not receiving deleted files
There are basically two reasons that cause Mac delete file immediately without saving to Trash.
1. Using Delete Immeidately feature on Mac
'Delete Immediately' is a handy feature for Mac users to get rid of a file or a folder from Mac right away without manually emptying the Trash. It skips the Trash function and just deletes the files. There are two ways to access and use Delete Immdeiately featre on Mac: 1). A quick access keystroke: Option + Command + Delete; 2). File Menu >Delete Immediately...
By using this feature, Mac users can remove and delete files instantly from Mac by skipping the Trash, making it faster than deleting files to Trash and emptying the Trash.
2. Trash file permission error
According to some official explanations, it's because the file permissions associated with Trash are out of whack, making it impossible for OS X or macOS to write new files to the Trash folder or move the items you want to delete into a temporary location. That's how you have to accept the truth that deleted files or folders will bypass the Trash and disappe instantaneously.
How to recover unintentionally deleted files not going to Mac Trash
Don't worry when you lost the quick access to retrieving deleted files from Trash on Mac as files were deleted immediately without going into the Trash. Yo can easily recover trash bin emptied files on Mac with EaseUS Mac data recovery software.
Regardless of your files getting deleted immediately from trash due to file permission issue or you used the keyboard shortcut 'Option + Command + Delete' or 'Delete Immediately' option from the file menu in Finder, EaseUS Data Recovery Wizard for Mac is a handy data recovery utility in this case to help you immediately scan and find the lost files.
Tutorial: How to recover files deleted immediately from Trash or Finder
Step 1. Select the location where your important data & files were deleted and click the 'Scan' button.
Step 2. The software will run both quick scan and deep scan and work hard to find as many deleted files as possible on the selected volume.
Step 3. The scan results will be displayed in the left pane. Just select the file(s) and click the 'Recover' button to get them back.
How to stop Mac Trash from deleting files immediately
If your files get deleted immediately on Mac by pressing Option + Command + Delete or 'Delete Immediately' option on the Mac menu, it's easy to stop this operation. Remember to move files to the Trash instead of using the quick access when you need to delete some files next time.
If the removed files were not saved to Mac Trash but deleted immediately due to file permission issue, the Terminal command prompt is a good way to solve the problem. You need to be very careful when entering a command in the guidance, a single mistake could delete other innocent files.
Tutorial: How to use Terminal to stop Trash deleting files immediately
Step 1. Launch Application and go to Terminal.
Step 2. At the command prompt, type: sudo rm -ri ~/.Trash and press return.
- If Terminal prompts and requries for your account's password, enter it and press return.
- Next you should be prompted to remove any files and folders in the .Trash folder, followed by the .Trash folder itself. Type yes and return at each prompt.
Step 3. Log out of your macOS or Mac OS X account and log back in.
After executing the commands in Terminal, the 'delete immediately' trash problem on Mac shall now be resolved, as Mac will create a new .Trash folder with the correct permissions.
Conclusion
This page explains why files get deleted immeidately without saving to Trash on Mac. There are two reasons: using 'Delete Immediately' feature with quick access on Mac, or Mac Trash file permission error.
To fix this issue, you can stop using the Delete Immediately quick access, or run Terminal command as introduced above. For the lost files deleted immeidately on Mac, EaseUS Data Recovery Wizard for Mac can help you out in only 3 simple steps.
FAQs about Mac Trash Delete
Some of you may have more questions about Mac Trash delete or recovery. If you are one of these Mac users, having similar or the same questions as listed here, check the answer and follow the guide to get rid of the problem from your Mac now:
1. How do I prevent files from being deleted immediately on Mac?
Besides deleting files with awareness, backup is the safest way to protect files/folders being wrongly deleted. It's worry-free and risk-free to backup files on Mac with Time Machine or third-party Mac backup software.
2. Why does my Mac trash delete immediately?
Usually, if you press Option + Command + Delete keys or use File > Delete Immeidately option in the Finder menu, Mac will directly delete files by skipping the Trash. The best way to avoid this issue is to stop using the access. Instead, you should drag files to the Trash and then empty them from the Trash when you are 100% for sure that you don't need these files again.
3. How do I stop my Trash from emptying on my Mac?
Mac Trash has a similar feature as Windows Recycle Bin which can be set to remove items from the Trash after 30 days.
If you happen to have enabled this feature, you can go to Finder > Prefernece > Advanced > Uncheck 'Remove items from the Trash after 20 days'. To prevent you delete the wrong files, you should also check 'Show warning before emptying the Trash' in Finder Prefence.
4. How do I recover deleted files after empty Trash?
If you happen to lose files after emptying Trash bin, you can use the effective solution introduced here to get emptied Trash data back on Mac without any obstacles. EaseUS Data Recovery Wizard for Mac will help you effortlessly get back files deleted from the Trash bin on Mac, also undo empty Trash Mac.
For more details, you may refer to How to Recover Deleted Files after Emptying Trash on Mac for help.
Deleting downloads on Mac can be a pain because It involves two separate things: cleaning up your Downloads folder and then removing the downloads history from your browser. So, in short, you'll need to: find your Downloads folder, remove your downloads, clear your downloads history in your browser, and (finally) empty your Trash.
How to delete downloads on Mac via Finder
Finder is the first place you should look for downloads in on your Mac. If you have a mountain of download files stored, it’d be smart to sort your items and see which of them are the heaviest.
- Open Finder.
- Press Cmd+Shift+G.
- Type in: ~/
- Open Downloads folder.
- Righ-click anywhere in the window and select Use Groups.
- Finder will then gather your downloads in groups such as Applications, PDF documents, Images, and others, so you can quickly look through them and delete files you don’t need.

Then you can sort downloads by size: right-click in Finder, click Group By pop-up menu and choose Size.
If you want to remove multiple downloads from your Mac at once, you can do that with CleanMyMac X. This app has a Large and Old Files feature that detects all massive files and lets you delete them all. I will explain how to quickly get to downloads on your Mac using CleanMyMac X later in the article. You'd be surprised at how many GB of space you can reclaim!
How to delete downloads from software (e.g. Skype) which are hard to find
It can be a challenge to find the files you downloaded from different apps, such as Skype, on your Mac. By default, all the items you want to save go into the Downloads folder. But, if you have changed these settings, your files would be stored elsewhere. So, how to find those downloads on your Mac.
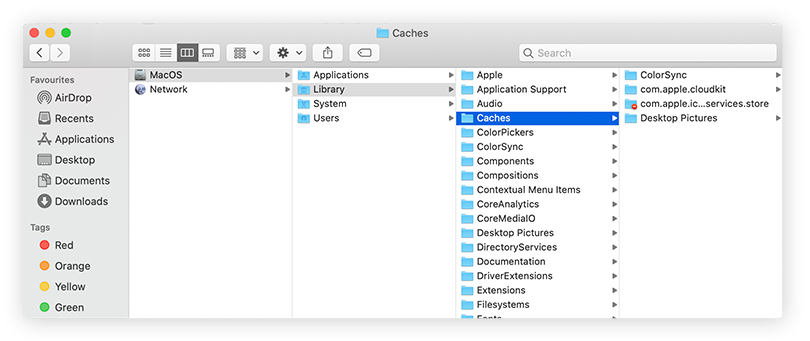
If you search for Skype downloads, here’s how to locate them:
- Open Skype.
- Go to the Skype menu and choose Preferences.
- Select Messaging from the list on the left.
In the end, there’s “When I receive a file” setting. It’s set to Downloads, which means all files you download from Skype automatically go into this folder. Open it to locate the files Skype saved and delete them. You can change directory to save your Skype files elsewhere.
The pretty similar route applies to all other apps you save files from. For example, to find out the Slack downloads location, I opened the app and then navigated to its Preferences.
To make it easier to find files you saved, choose one download location for all your apps. You will eliminate clutter in lots of folders and will be able to delete many files at once.
Once you’re done deleting your downloads, it’s time to clear the downloads history from the browser you use. Select the section below based on the browser you use.
The easy way to delete large and old files on Mac
However, if you’re looking for a solution that makes clearing out your large downloads (including your Skype downloads history) simple, check out a cleaning utility like CleanMyMac X.
Large and Old Files feature scans your storage for heavy files piling up on your Mac for a long time. It shows how much space each file takes and helps to quickly get rid of all old documents, .dmg files, and archives that clutter your storage.
Large and Old Files helps you clean up your Downloads folder with just a few clicks. Here's how to clear old downloads on your Mac:
- Download the free version of CleanMyMac X.
- Install and launch the app.
- Click Large & Old Files.
- Scan your Mac and then select whatever you wish to remove.
- Click Remove.
And you’re done. As you can see, it’s incredibly easy to remove your downloads on Mac with CleanMyMac X.
But, if you’d still like to clean up your downloads and download history manually, just follow the steps below.
How to delete old .DMG files on Mac
On macOS, the majority of apps you download come in .dmg format. '.dmg' is a disk image that contains a compressed download file. These files work like hard drives: they can be mounted and ejected.
When you open the .dmg file, you’ll see the application you’re about to install. After installing the application (dragging it to the Applications folder), the .dmg file will stay on your Mac until you delete it. Imagine how many .dmg files you may have unintentionally stored on your Mac. Now, let’s see how to delete them.
First, you need to eject those .dmg files that are still open.
- Open Finder.
- Under the Locations you will see the list of all .dmg files.
- Press the Eject icon to eject a disk image.

To delete .dmg files:
- Open Finder.
- Type “.dmg” in the search field and press Return.
- Move the unneeded files to the Trash.
Voila! Now, your Mac is much cleaner.
How to clear downloads history in Chrome
To clear downloads history in Google Chrome browser manually:
- Launch the Chrome browser.
- Type
chrome://history/in the search field and press Enter. - Select Clear browsing data.
- Select the time range and check the 'Download history' box.
- Click Clear data.
How to clean downloads history in Safari
To clean downloads history in Safari browser:
- Launch the Safari browser.
- Click View in the menu bar and select Show Downloads.
- Safari will show you all the files you downloaded. Press Clear to remove downloads history.
You can alternatively press the arrow down button (↓) to see and clear downloads.
Clearing your Mac of downloads once in a while helps to save some space. If you are up to a full spring cleaning of your MacBook, CleanMyMac X has another useful feature — Space Lens. It analyses your storage and shows precisely how much space each folder takes. If your Mac is short on space, Space Lens can help you to locate the heaviest folder and remove it. Download the app for free, to try it yourself!
How To Delete Downloads On Macbook
How to remove downloads history in Firefox
To remove downloads history in Firefox directly:
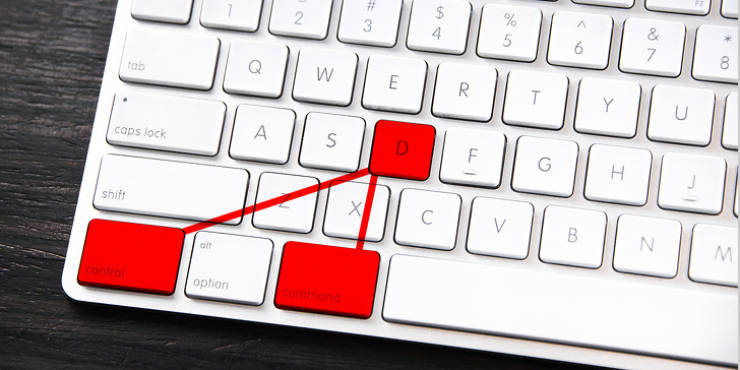
- Launch the Firefox browser.
- Click History, in the menu bar.
- Select Clear Recent History.
- Select the time range.
- Check the “Browsing & Download History” box.
- Click Clear Now.
How To Delete Downloads On Mac
Now, your Mac is probably clean of old downloads that used to take space. Keeping your digital space tidy and organized will help you locate files faster and avoid clutter in your folders.