X-Mirage, the screen mirroring receiver for Mac and Windows, can be used as Apple TV and Chromecast alternative. It allows you to mirror, cast and record screen of iOS device, Mac, Android, Chromebook or any other AirPlay and Google Cast compatible device on Mac and Windows PC. Mow your windows PC is ready to cast. Read Also: Download Facebook Videos on Windows; Download Best SNES Emulators for Windows, MAC & Linux; Chromecast for Apple iOS, iPhone, iPAD & Music iPOD. Google home app is available on iOS app store, and it is compatible with iOS 7.0 and above. It is very easy to download Google Home app on your iOS device.
Chromecast For Mac
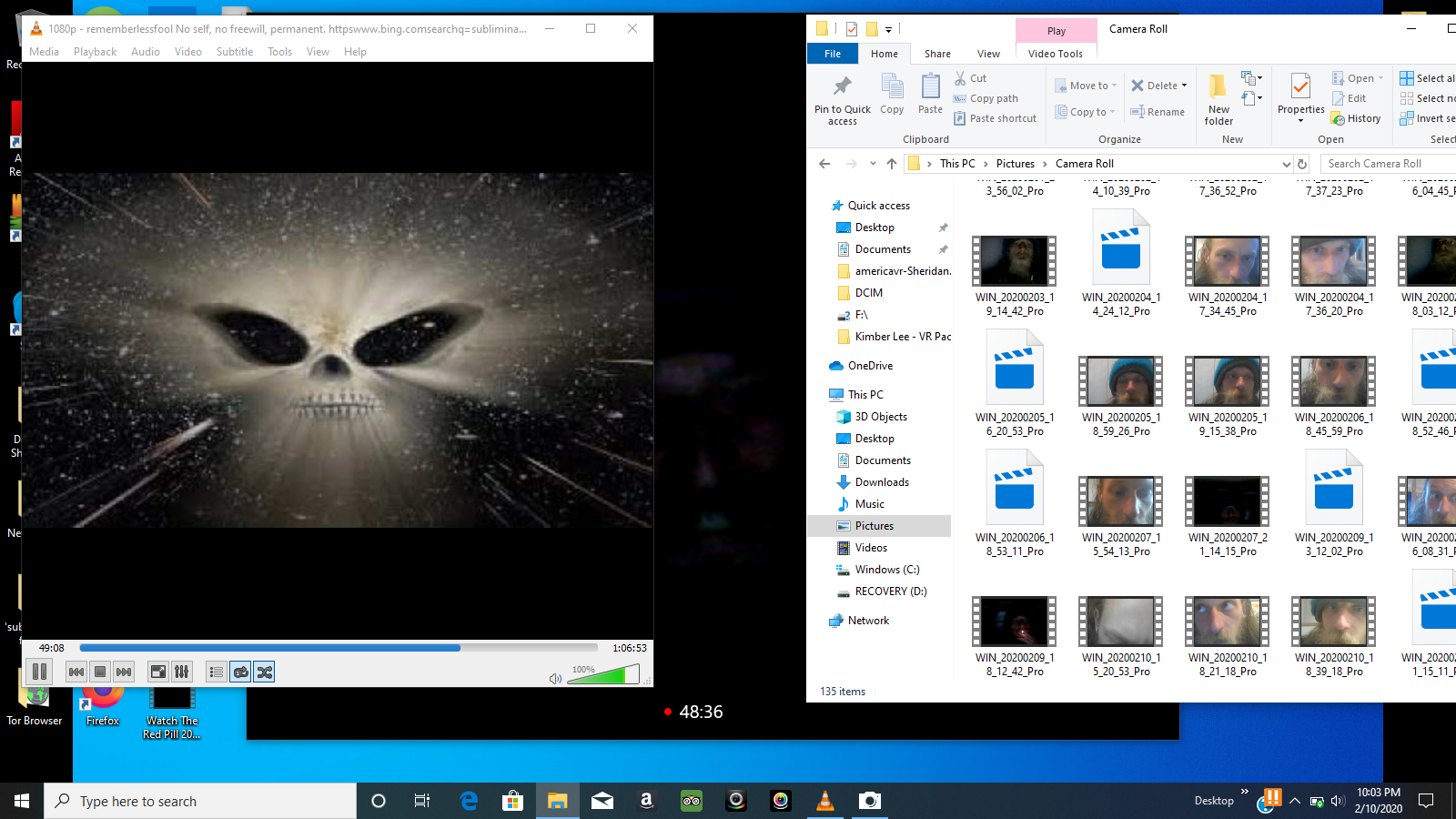
Google Cast Receiver For PC – Free Download
Google Cast Receiver Review
Google Chromecast App For Mac

Users who want to take advantage of all the possibilities of Android TV, must have Google Cast Receiver. This app is the perfect complement to enjoy more options on the platform for Android TV. The “dumb box” becomes smart. TV with the Google operating system Smart TVs have opened a world of new possibilities. Modern televisions have improved both connectivity and its functions. One of the most interesting options is to be able to send videos to the TV from the smartphone or the tablet. This is what you can do with Google Cast Receiver if you have a Smart TV equipped with Android TV. The videos of the holidays, of your children’s birthdays or any movie you have on your mobile device … You can see these contents comfortably on your Android TV with Google Cast Receiver.
Google Cast Receiver Gameplay Images
Recommended: BQ Aquaris E5 HD Ubuntu Edition Specs
How To Play/Download Google Cast Receiver on PC
Follow the instructions below, it is very easy and takes about 5-10 minutes to complete the game.
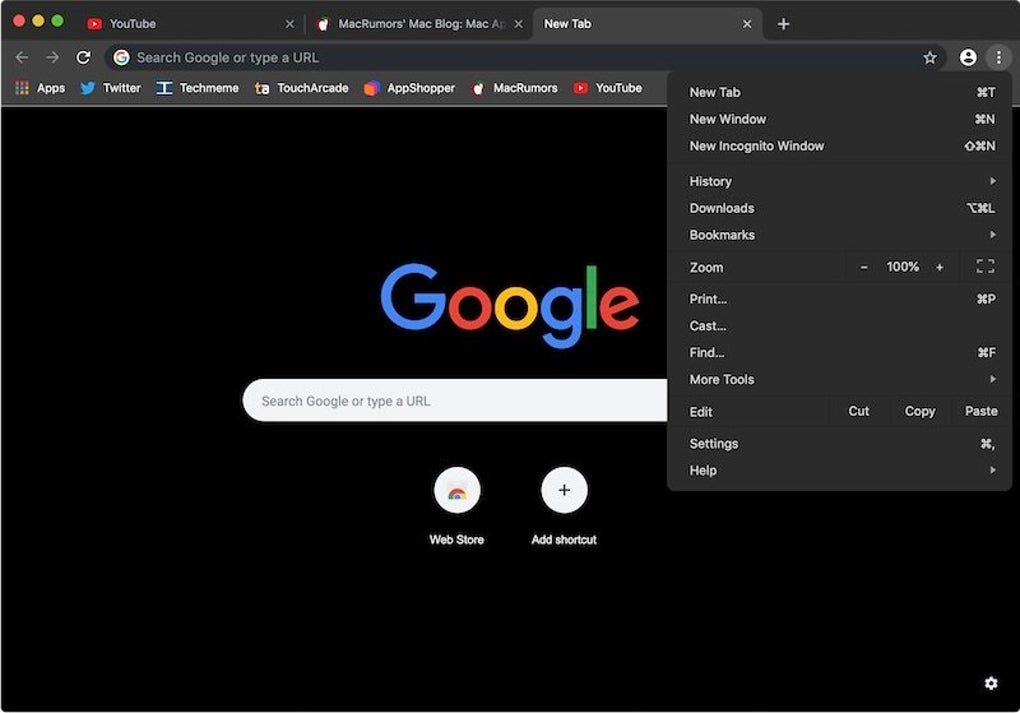
- Download Bluestacks.
- Run and install.
- Open the BlueStacks app and set up your Google Play Store with your Gmail.
- Sometimes it is necessary to check the phone.
- After that, search for ‘Google Cast Receiver‘
- Click the Install button next to the game icon.
- When you’re done, you can find and play the Google Cast Receiver in the ‘All Apps’ or ‘My Apps’
More Tips for Google Cast Receiver on PC
- If for some reason Bluestacks does not work for you, you can try any other emulator from the list of the Best Android emulators for PC.
- Sometimes, when you play Google Cast Receiver, bluestacks ask what you have to pay, but you can download some applications. Whenever prompted, select ‘Install apps’ and continue to use them for free.
- You can set your keys in bluestacks. You can assign a specific key to a specific location. And there are options to tilt, sweep, hit, move up / down / right / left … etc.
I hope you enjoyed this article, I would like you to rate and share. If you are having trouble running Google Cast Receiver on your desktop or other issues, please leave a comment below.
When you need to display an application on your TV that does not have built-in Chromecast support, it is possible to display your PC or Mac’s entire desktop.
Google calls the feature experimental but, in our experience, it works pretty well for showing off photos, web pages, and content hosted in applications outside Chrome. It is just as easy as anything else to do with Chromecast.
How to Cast Using Chromecast
Casting is the term we use for mirroring your computer’s screen to another device wirelessly. Google’s Chromecast makes this so incredibly simple because of its compatibility with Google Chrome.
Connect to WiFi
To get started, you’ll need to make sure that your Chromecast and your computer are connected to the same WiFi network. This is an incredibly simple step and if you’ve already done it feel free to skip ahead. But, if you haven’t verified your WiFi connection, let’s do so now to avoid problems later on:
Start out by connecting your cell phone or laptop to the WiFi network in question.
Take note of the three WiFi networks highlighted. Each one is technically the same network but with a different band. You’ll want to make sure all of your devices are connected to the same band.
Android users can do this by pulling down from the top of the screen and long-pressing the WiFi icon. Select one of the options from the available list. iOS users can head over to the Settings and tap on WiFi. Select the wireless network you intend to use.
Next, open the Google Home App (or download it if you haven’t already) and add your Chromecast to your list of devices by clicking on the ‘+’ symbol at the top. Once added, your Chromecast will connect to the same network as your phone.
Now, we’ll do the same with our computer. If you’re using a Windows computer, click on the WiFi icon in the lower left-hand corner of the taskbar. Select your WiFi network. Mac users can click on the WiFi icon in the upper right-hand corner of their desktop and select the right network.
Now that all of your devices are properly connected to the internet, let’s start casting!
Start Casting
To begin casting, we’ll use Google Chrome. It pairs perfectly with your Chromecast device and lets you mirror your entire desktop. Fortunately, the instructions are the same for both Mac and Windows computers.
To cast your entire desktop, follow these steps:
- Open the Google Chrome browser on your computer.
- Tap the Menu option in the upper right-hand corner.
- Click Cast.
- Click the arrow beside Sources then select Cast Desktop from the dropdown menu that appears.
- Select your Chromecast device.
- Click to share your screen and audio if you would like.
- Minimize Chrome if it is in your way, but do not close it.
To stop Casting do this:
- First, stop casting by clicking the Google Cast extension and clicking the Stop casting button.
Frequently Asked Questions
If you’re still new to the world of casting don’t worry. We have the answers to more of your questions here!
What is the difference between Casting and Mirroring?
Casting, mirroring, and streaming are all terms used quite interchangeably when speaking of projecting a screen image to another screen. But technically speaking, there is one major difference between mirroring and casting.
Mirroring your screen means projecting your entire screen while casting allows you to project only one app or tab. So, if you’re casting, you can choose to project one screen while multi-tasking by using another app on the same device.
Streaming of course refers to playing content over the internet and therefore does directly describe projecting an image from one device to another. However, most people use the terms interchangeably which under most circumstances is fine, but it should be noted that most devices are capable of mirroring but not all devices support casting.
Can I mirror my phone’s screen?
Yes. In most cases, mirroring your phone’s screen shouldn’t be an issue at all. We actually have a couple of really helpful articles for iOS users here, and Android users can use this article.
If you don’t have a Chromecast, you can still cast or mirror your phone’s screen to a plethora of smart TVs and devices using third-party applications and native functions such as Apple’s Airplay or Samsung’s Smart View.
