CCleaner for Mac! Clean up your Mac and keep your browsing behaviour private with CCleaner, the world's favourite computer cleaning tool. Feb 27, 2021 Thanks to Mac cleaning and optimization software, you can give your Mac's storage a clean sweep and free up space within seconds. So, here are our top picks of the best Mac cleaner software in 2021. Best disk cleaner for Mac. You'll find tons of applications out there offering disk cleanup for Mac. Best Free Mac Cleaner in 2021 - FoneDog Mac Cleaner. The best Mac cleaner should have the analysis, cleanup, and optimization features to really get through the whole idea of removing unnecessary files and speed up the system. FoneDog Mac Cleaner has the complete, comprehensive, and most effective solution, so far. It does not only boost.
- Best Mac Cleaner Apple
- Apple Mac Cleaner Free Online
- Apple Mac Cleaner Free Downloads
- Apple Mac Cleaner Free Download
- Apple Mac Cleaner Free Trial
- Mac cleaner for Mac OS X 10.7. Best Mac cleaner for Mac OS X 10.7 - clean up your Mac system junk files (caches, logs, trash) and remove unwanted appli. Free download iMac Cleaner. Free download iMac cleaner - EaseUS CleanGenius can remove hidden data and applications hogging the disk space so that m.
- Apple has already thought about the clutter that can be generated on the Macs and provided a possible solution. Here’s how to reduce clutter on your Mac: Go to the Apple menu. Choose About This Mac and then Storage. Here you can see how much free space is left on your computer. Then click Manage.
Apple products are made with a variety of materials, and each material might have specific cleaning requirements. To get started, here are some tips that apply to all products:
- Use only a soft, lint-free cloth. Avoid abrasive cloths, towels, paper towels, or similar items.
- Avoid excessive wiping, which might cause damage.
- Unplug all external power sources, devices, and cables.
- Keep liquids away from the product, unless otherwise noted for specific products.
- Don't get moisture into any openings.
- Don't use aerosol sprays, bleaches, or abrasives.
- Don't spray cleaners directly onto the item.
Is it OK to use a disinfectant on my Apple product?
Using a 70 percent isopropyl alcohol wipe, 75 percent ethyl alcohol wipe, or Clorox Disinfecting Wipes, you may gently wipe the hard, nonporous surfaces of your Apple product, such as the display, keyboard, or other exterior surfaces. Don't use products containing bleach or hydrogen peroxide. Avoid getting moisture in any opening, and don't submerge your Apple product in any cleaning agents. Don't use on fabric or leather surfaces.
If liquid makes its way inside your Apple product, get help from an Apple Authorized Service Provider or Apple Store as soon as possible. Liquid damage isn't covered under the Apple product warranty or AppleCare Protection Plans, but you may have rights under consumer law. If you plan to visit an Apple Store, make a reservation at the Genius Bar (available only in some countries and regions).
For more detailed instructions, select your Apple product:
Notebook computers
Learn how to clean your Mac notebook computer.
MacBook, MacBook Pro, and MacBook Air
When cleaning the outside of your MacBook, MacBook Pro, or MacBook Air, first shut down your computer and unplug the power adapter. Then use a damp, soft, lint-free cloth to clean the computer's exterior. Avoid getting moisture in any openings. Don't spray liquid directly on the computer. Don't use aerosol sprays, solvents, abrasives, or cleaners containing hydrogen peroxide that might damage the finish.
To clean the screen on your MacBook, MacBook Pro, or MacBook Air, first shut down the computer and unplug the power adapter. Dampen a soft, lint-free cloth with water only, then use it to clean the computer's screen. To clean hard-to-remove smudges, you can moisten the cloth with a 70-percent isopropyl alcohol (IPA) solution.
MacBook Pro models from 2016 and later with Touch Bar and Touch ID: Clean the Touch Bar and Touch ID (power button) on these computers the same way you would clean the display. Shut down your Mac and unplug the power adapter. Dampen a soft, lint-free cloth with water only, then use it to clean the Touch Bar and Touch ID.
MacBook (13-inch, Late 2009) and MacBook (13-inch, Mid 2010): The bottom case of these computers uses a soft nonslip material. Use a 3M Gray Microfiber or soft dye-free, lint-free cloth to clean the bottom case.
Back to top.
Desktop computers
Learn how to clean your Mac desktop computer.
Mac Pro, Mac mini, and iMac
If your iMac has nano-texture glass, learn how to clean the nano-texture glass on your Apple display.
First, shut down your Mac and unplug the power cord along with other connected devices. Then use a damp, soft, lint-free cloth to clean the computer's exterior. Avoid getting moisture in any openings. Don't spray liquid directly on the computer. Don't use aerosol sprays, solvents, abrasives, or cleaners containing hydrogen peroxide that might damage the finish.
To clean the display on your iMac, dampen the cloth that came with your iMac—or another clean, soft, lint-free cloth—with water only, and then wipe the screen. To clean hard-to-remove smudges, you can moisten the cloth with a 70-percent isopropyl alcohol (IPA) solution.
Don't clean the screen of your iMac with a cleaner containing acetone. Use a cleaner intended for use with a screen or display. Never spray cleaner directly on the screen. It might drip inside the display and cause damage.
Back to top.
Displays
If your Apple Pro Display XDR has nano-texture glass, learn how to clean the nano-texture glass on your Apple display. The following guidelines are for cleaning the Apple Thunderbolt Display and other Apple displays.
First, disconnect the display from power, from its connection to a computer, and from any external devices. Then use the cloth that came with your display or another soft, dry cloth to wipe dust from the screen.
If additional cleaning of the display panel or case is required, use a soft, slightly damp, lint-free cloth. Avoid getting moisture in openings. Don't use window cleaners, household cleaners, aerosol sprays, solvents, ammonia, abrasives, or cleaners containing hydrogen peroxide to clean the display.
Don't clean the screen of your display with a cleaner containing acetone. Use a cleaner intended for use with a screen or display. Never spray cleaner directly on the screen. It might drip inside the display and cause damage.
Back to top.
Peripherals
Apple wireless or USB keyboards, mice, and trackpads
First, power off the device. If your device uses removable batteries, remove the batteries. (If your device is wired, simply unplug it from your computer.)
Next, clean the outside of your device with a lint-free cloth lightly moistened with water. Don't get moisture in any openings or use aerosol sprays, solvents, abrasives, or cleaners containing hydrogen peroxide.
If your Magic Mouse or Magic Mouse 2 isn’t tracking properly, there might be a hair or other debris on the sensor lens. Turn the mouse over and inspect the sensor window using a bright light. If you see debris, use compressed air to gently clean the sensor window.

iPhone accessories
iPhone case—silicone
To clean your silicone iPhone case, remove your iPhone from the case. Use a soft, slightly damp, lint-free cloth to wipe the outside and the inside of the iPhone case. Don't use window cleaners, household cleaners, aerosol sprays, solvents, ammonia, abrasives, or cleaners containing hydrogen peroxide to clean the iPhone case.
iPhone case—leather
The leather iPhone case is made from natural leather. Its appearance will change as you use it. It might acquire a patina and might change color due to the oils from your skin and direct sunlight, further enhancing the natural look.
Cleaning the leather iPhone case might affect its color. If you choose to clean this case, first remove it from your iPhone. Use a clean cloth with warm water and mild hand soap to gently clean the iPhone case. You can also use a mild cleaner along with a dry clean cloth. Leather cleaners and conditioners can change the color of leather.
Keep your iPhone case away from prolonged intense sunlight, heat, and humidity. Exposure to water, oil, makeup, and dyed materials (such as denim) can stain tanned leathers.
iPhone case—clear
To clean your clear iPhone case, remove your iPhone from the case. Use a soft, dry, lint-free cloth to wipe the outside and inside of the case. Don't use window cleaners, household cleaners, aerosol sprays, solvents, ammonia, abrasives, or cleaners containing hydrogen peroxide to clean the case.
iPhone Smart Battery Case
To clean your Smart Battery Case, remove your iPhone from the case. Use a soft, slightly damp, lint-free cloth to wipe the outside of the case. Don't use window cleaners, household cleaners, aerosol sprays, solvents, ammonia, abrasives, or cleaners containing hydrogen peroxide to clean the case.
When cleaning the internal Lightning connector, use a soft, dry, lint-free cloth, and don’t use liquids or cleaning products.
iPhone MagSafe accessories
MagSafe Charger and MagSafe Battery Pack contain magnets that might attract debris during everyday use. Brush off any debris from the magnetic ring before cleaning these accessories.
Unplug your MagSafe Charger or MagSafe Battery Pack from power. Then use a soft, slightly damp, lint-free cloth to wipe the silicone middle of the charging area. Don't use window cleaners, household cleaners, aerosol sprays, solvents, ammonia, abrasives, or cleaners containing hydrogen peroxide to clean your MagSafe Charger or MagSafe Battery Pack.
Learn how to clean your iPhone.
Back to top.
iPad accessories
Apple Pencil
To clean your Apple Pencil, use a soft, slightly damp, lint-free cloth. With the damp cloth, wipe your Apple Pencil from the tip end—but not the tip itself—toward the other end of your Apple Pencil. Don’t allow moisture to get inside the seam between the tip and the body of your Apple Pencil.
iPad Smart Keyboard, Smart Keyboard Folio, Smart Cover, and Smart Case—polyurethane
To clean your polyurethane Smart Keyboard, Smart Keyboard Folio, Smart Cover, or Smart Case, first remove it from the iPad. Use a soft, slightly damp, lint-free cloth. Wipe the front and the inside with a soft, lint-free cloth.
Don't use window cleaners, household cleaners, aerosol sprays, solvents, ammonia, abrasives, or cleaners containing hydrogen peroxide to clean this product.
iPad Magic Keyboard
To clean your Magic Keyboard, first remove it from the iPad. Use a soft, slightly damp, lint-free cloth. Wipe the front and the inside with a soft, lint-free cloth. You may use a 70 percent isopropyl alcohol wipe or Clorox Disinfecting Wipes. Avoid getting moisture in any opening, and don't submerge your Magic Keyboard in any cleaning agents. Don't use window cleaners, household cleaners, aerosol sprays, solvents, ammonia, abrasives, or cleaners containing hydrogen peroxide to clean this product.
Avoid prolonged contact with other materials, as color transfer may occur.
iPad Smart Cover and Smart Case—leather
The iPad leather cover/case is made from natural leather. Its appearance will change as you use it. It might acquire a patina and might change color due to the oils from your skin and direct sunlight, further enhancing the natural look.
Cleaning the leather might affect its color. If you choose to clean the leather, first remove the cover/case from your iPad. Use a clean cloth with warm water and mild hand soap to gently clean the leather. Wipe the outside and the inside with a soft, lint-free cloth to remove any dirt. You can also use a mild cleaner along with a dry clean cloth. Mild cleaners or conditioners might help remove some stains but might also change the color of the leather.
Keep your iPad leather cover/case away from prolonged intense sunlight, heat, and humidity. Exposure to water, oil, makeup, and dyed materials (such as denim) can stain tanned leathers.
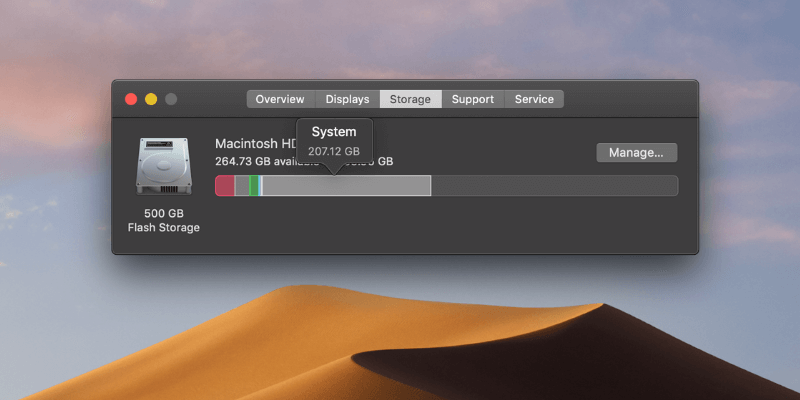
iPad Silicone Case
To clean your iPad Silicone Case, remove your iPad from the case. Use a soft, slightly damp, lint-free cloth to wipe the outside and the inside of the case. Don't use window cleaners, household cleaners, aerosol sprays, solvents, ammonia, abrasives, or cleaners containing hydrogen peroxide to clean the iPad case.
Back to top.
iPad
Handle your iPad with care to maintain its appearance. If you're concerned about scratching or abrasion, you can use one of the many cases sold separately. To clean iPad, unplug all cables and turn off iPad (press and hold the Sleep/Wake button, and then slide the onscreen slider). Use a soft, slightly damp, lint-free cloth. Avoid getting moisture in openings. Don't use window cleaners, household cleaners, compressed air, aerosol sprays, solvents, ammonia, abrasives, or cleaners containing hydrogen peroxide to clean iPad. iPad has an oleophobic coating on the screen; simply wipe iPad's screen with a soft, lint-free cloth to remove oil left by your hands. The ability of this coating to repel oil will diminish over time with normal usage, and rubbing the screen with an abrasive material will further diminish its effect and might scratch your screen.
Back to top.
iPod
iPod touch
To clean iPod touch, unplug all cables and turn off iPod touch (press and hold the Sleep/Wake button, and then slide the onscreen slider). Then use a soft, slightly damp, lint-free cloth. Avoid getting moisture in openings. Don't use window cleaners, household cleaners, compressed air, aerosol sprays, solvents, ammonia, abrasives, or cleaners containing hydrogen peroxide to clean iPod touch.
iPod classic
To clean iPod classic, unplug all cables, turn iPod classic off, and slide the Hold switch to HOLD. Then use a soft, slightly damp, lint-free cloth. Avoid getting moisture in openings. Don't use window cleaners, household cleaners, compressed air, aerosol sprays, solvents, ammonia, abrasives, or cleaners containing hydrogen peroxide to clean iPod classic.
iPod nano
To clean iPod nano, unplug all cables, turn iPod nano off, and slide the Hold switch to HOLD. Then use a soft, slightly damp, lint-free cloth. Avoid getting moisture in openings. Don't use window cleaners, household cleaners, compressed air, aerosol sprays, solvents, ammonia, abrasives, or cleaners containing hydrogen peroxide to clean iPod nano.
On iPod nano 6th generation, which has no hold switch, you need to press only the Sleep/Wake button to turn the device off before cleaning.
iPod shuffle
To clean iPod shuffle, unplug all cables, turn it off (slide the switch to OFF), and use a soft, slightly damp, lint-free cloth. Avoid getting moisture in openings. Don't use window cleaners, household cleaners, compressed air, aerosol sprays, solvents, ammonia, abrasives, or cleaners containing hydrogen peroxide to clean iPod shuffle.
iPod mini
To clean iPod mini, unplug all cables, turn iPod mini off, and slide the Hold switch to HOLD. Then use a soft, slightly damp, lint-free cloth. Avoid getting moisture in openings. Don't use window cleaners, household cleaners, compressed air, aerosol sprays, solvents, ammonia, abrasives, or cleaners containing hydrogen peroxide to clean iPod mini.
Back to top.
Learn more
For more information on cleaning, handling, and working with your Apple Product, please refer to the User Guide that came with your product or download a copy.
Apple's Mac computers are known for being fast and user-friendly, which makes it easy to stock your Mac hard drive full of photos, music, videos, documents and random files. While Macs don't have a reputation for crashing, they do have a reputation for getting sluggish when overloaded. To clean the Apple Mac hard drive is indeed necessary. There are some tips to clean up your Mac.
Best Mac Cleaner Apple
Tips to clean up your Mac
Empty your Trash
The most basic thing is to empty your Trash regularly. Unless you're unsure of whether you may need a deleted file later, there's no reason to have a Trash brimming with files. But this is not the only trash you need to empty. Empty the trash in iPhoto, iMovie, and Mail too.
Remove applications you don't use
Your Apple Mac comes with a lot of commercial applications on a trial basis (like Microsoft Office, FileMaker etc.). If you know that you're not going to use those applications, clean up them! Open your Applications folder (with command-shift-A in Finder), drag unused applications to the Trash and then empty the Trash.
Remove disk images from downloaded files
Whenever you download applications to install, delete the disk image (.dmg) files.
Clean web browser caches
To improve performance, all web browsers store downloaded pages and files in a cache so that they can reuse those files (instead of re-downloading them) if you visit those same pages again. Cleaning the cache could provide some free space. Although cleaning the cache for security reasons is a good thing, it reflects very poorly on your disk space management skills if you have to do it to save space! Cleaning the browser cache can be done in your web browser's Preferences window (command-,).
Remove disk space hogs
Delete data that you don't need, or move them to an external hard disk, CDs or DVDs.
Run maintenance utilities
Free system maintenance utilities like EaseUS CleanGenius can help clean up Mac temporary files, system caches and logs. This should also be considered more as a maintenance task than a disk space saving the task. EaseUS CleanGenius is a powerful and easy-to-use cleanup software for Apple Mac users, making your Apple Mac system run faster and free up hard drive space by cleaning up the System Caches, User Caches, System Logs, User Logs, User Downloads, Trash, and Safari Internet Cache, etc. CleanGenius allows enjoying smooth & better system performance with such vital features as Clean up System junk, Clean Caches, Free Space Monitor, Quick Browse Device Files, and so on. All the operations are done within minutes and with less system resource being occupied during the whole process. With EaseUS CleanGenius, you can manage routine tasks and keep your Mac clean, efficient in the simplest way.
Apple Mac Cleaner Free Online
Highlighted features of EaseUS CleanGenius
Clean up Mac fast: You can free more space on your Mac disk keeping your Mac healthy at all times. With a simple click from the utility, all junk files (System Caches, User Caches, System Logs, User Logs, User Downloads, Trash, Safari Internet Cache and more) will be removed in just a matter of seconds.
Monitor disk space: It will show you the disk space available and will alert you in advance if the disk space is already running low. You can clean or move files to free up disk space to ensure that your Mac is running smoothly.
Apple Mac Cleaner Free Downloads
Disk Ejector: Using this one will allow you to eject the mounted drives, such as external storage disks, CD and DVD disks, SuperDrive, network storage and disk images.
Browser Plug-ins Cleanup: Support to clean up and remove browsers such as Safari, Chrome or Firefox plugins, cache, and cookies. Your browsing histories, bookmarks and downloaded files won't be cleaned.
Mac Uninstaller: 'Uninstall Applications' safely and completely remove applications and their components, preferences, log files, etc. Select an application, just one click, the application and its additional components will be removed.
Duplicates Finder: Duplicate files have the identical contents and waste the precious disk space. CleanGenius can easily find and remove duplicate files to reclaim the wasted disk space.
Apple Mac Cleaner Free Download
Disk Usage: Visualize the size of your files & folders and remove the unwanted large files to free up more disk space.
Free Memory: When the free memory of your Mac is insufficient, you can easily use CleanGenius to free memory and speed up your Mac for better performance.
Apple Mac Cleaner Free Trial
Set Login Items: Unneeded applications may auto run every time when you start Mac. This will reduce your Mac performance. If you don't want an application to start every time you launch your Mac, just open CleanGenius and disable the startup items you find annoying.